Být uživatelem Windows, už byste se zamilovali do myšlenky přizpůsobení čehokoli a všeho. Vzhled data a času na hlavním panelu je velmi důležitý, protože je to právě tato věc, kterou vidíte pokaždé, když se podíváte na obrazovku počítače. Čtěte dále a zjistěte, jak můžete úspěšně změnit formáty data a času na hlavním panelu Windows 11.
Systém Windows poskytuje svým uživatelům dvě možnosti formátování času a data. Jedním je výběr jednoho z jeho přednastavených formátů a druhým je vytvoření uživatelsky definovaných/vlastních formátů. Obojí je podrobně vysvětleno v tomto článku.
Obsah
Jak otevřít okno Nastavení regionu
Je to z Kraj nastavení, že je provedeno veškeré vlastní formátování data a času. Nejprve se tedy podívejme, jak můžeme toto okno otevřít.
Krok 1: Zmáčkni VÝHRA + I klíče dohromady pro otevření Nastavení aplikace.
V levé okno podokno, klikněte na Čas a jazyk menu a v pravé okno klikněte na možnost Jazyk a region.

Krok 2: V Jazyk a region okno, svitek celou cestu dolů najít záhlaví Související nastavení. Pod ním klikněte na možnost, která říká Nastavení jazyka pro správu.

Krok 3: A je to. Vaše Kraj Nyní by se otevřelo okno nastavení.
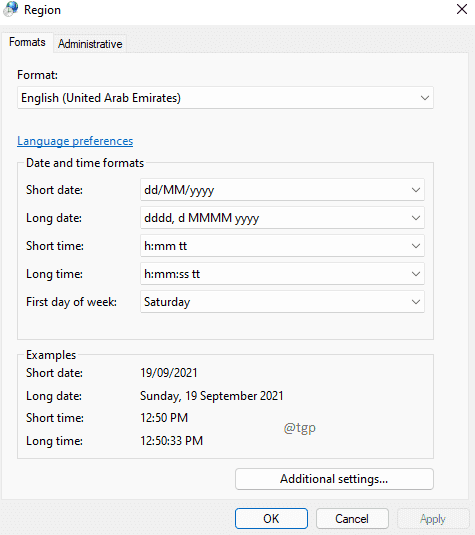
Nyní, když máte otevřené okno Nastavení regionu, se podívejme, jak můžete změnit formáty data a času na hlavním panelu.
Jak přepnout výchozí formát data na hlavním panelu Windows 11
The výchozí formát data na hlavním panelu Windows 11 je dd/MM/rrrr. Je to zobrazeno na snímku obrazovky níže:

Windows má pro datum k dispozici pouze jeden další přednastavený formát, kterým je d MMM RRRR. Nyní, pokud chcete změnit formát data na d MMM RRRR, postupujte prosím podle následujících kroků:
Krok 1: V Kraj v okně nastavení klikněte na Formáty tab.
Jako další klikněte na rozbalovací nabídka spojené s opcí Krátké rande. Vyberte formát d MMM RRRR.
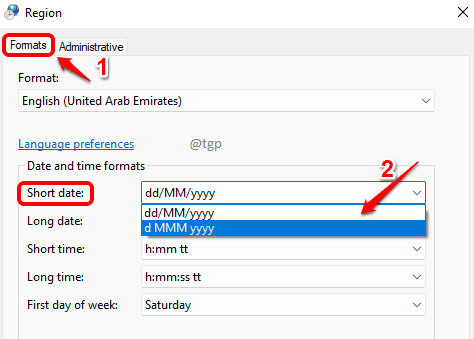
Krok 2: Jakmile je formát vybrán, klikněte na Aplikovat tlačítko a poté zapněte OK knoflík.
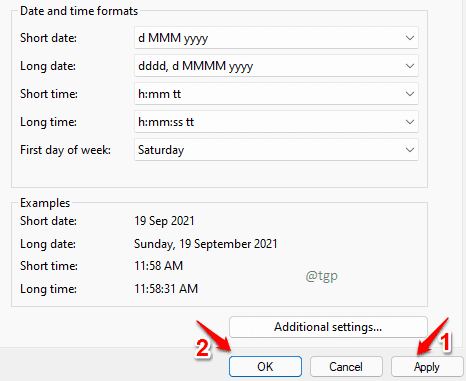
Krok 3: Pokud se nyní podíváte na pravém rohu hlavního panelu, můžete vidět, že se formát data změnil.

Jak přepnout výchozí formát času na hlavním panelu Windows 11
Windows 11 má výchozí formát pro čas jako h: mm tt, kde tt je AM nebo PM. Podívejte se například na níže uvedený snímek obrazovky:

Windows má pouze 2 předvolby pro formát času. Kromě výchozí možnosti je další možností odstranění AM/PM z času. Pokud chcete odstranit část tt, to znamená, pokud chcete odstranit část PM nebo AM, postupujte podle níže uvedených kroků.
V Formáty záložka Kraj okno, klikněte na rozbalovací nabídka spojený s Krátká doba. Vybrat HH: mm volba.
Po dokončení klikněte na Aplikovat a OK tlačítka.
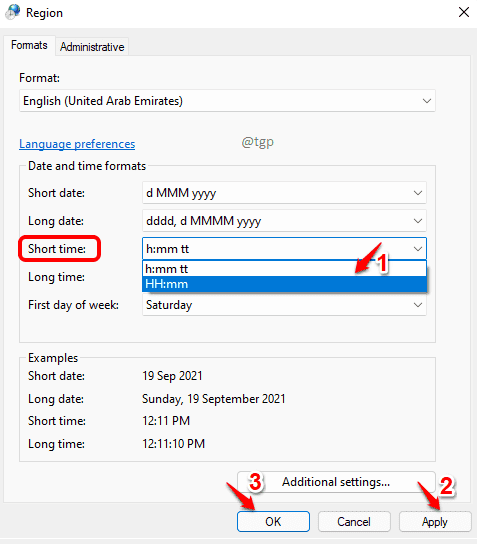
Pokud se nyní podíváte na hlavní panel, můžete vidět, že část AM/PM je odstraněna.

Pokud nejste spokojeni s výchozími formáty, které systém Windows poskytuje pro zobrazení data a času ve vašem počítači, můžete si velmi dobře vytvořit svůj vlastní formát.
Jak nastavit vlastní formát data na hlavním panelu Windows 11
Krok 1: V Kraj okno, pod Formáty znovu klikněte na Další nastavení knoflík.

Krok 2: Pro vlastní formátování data klikněte na Záložka Datum a poté klikněte na textové pole proti opci Krátké rande.

Krok 3: Zde máte ustanovení pro úpravu vlastního formátu. Řekněme, že chcete v datovém poli místo lomítek (/) tečky(.). V takovém případě zadejte formát jako dd MM.yyyy. Pokud chcete jakýkoli jiný formát, můžete jej také zadat.
Udeř Aplikovat tlačítko a OK knoflík.

Pokud to nyní zkontrolujete, uvidíte, že na hlavním panelu je datum ve vlastním formátu s tečkami.
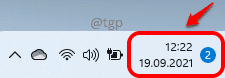
Jak nastavit čas vlastního formátu na hlavním panelu Windows 11
Chcete-li nyní svému hlavnímu panelu Windows 11 Time poskytnout vlastní formát, pomohou vám následující kroky.
Krok 1: Stejně jako předtím klikněte na tlačítko Další nastavení z Formáty záložka Kraj okno.

Krok 2: Tentokrát klikněte na záložku Čas a poté klikněte na textové pole vedle možnosti Krátká doba.

Krok 3: Řekněme, že chcete zobrazit nejprve minuty a poté hodiny. V tom případě zadejte mm: hh tt v Krátká doba pole. Pokud chcete mít jakýkoli jiný formát, můžete jej také zadat.
Udeř Aplikovat tlačítko a OK knoflík.

Nyní můžete zkontrolovat, jak váš nový formát času vypadá na hlavním panelu systému Windows.
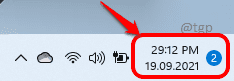
A je to. Pokud se v některém z kroků zaseknete, dejte nám prosím vědět v komentářích.


