Windows 11 byl uveden na trh s novou rozmanitostí struktury a rozložení pro lepší uživatelskou zkušenost a dobrý vzhled. Doporučené položky je část v okně nabídky Start, ve které se pro pohodlí uživatelů zobrazují nedávno otevřené, nainstalované nebo stažené položky. Ale bohužel některým uživatelům Windows je nepříjemné vidět doporučený seznam v nabídce Start a chtějí jej odstranit. Pokud mezi ně patříte, pak vás tento článek provede tím, jak zapnout/vypnout doporučený seznam v okně nabídky Start na počítači se systémem Windows 11.
Jak povolit nebo zakázat doporučený seznam v nabídce Start v systému Windows 11 prostřednictvím aplikace Nastavení
Krok 1: Lis Windows + I klávesy společně na klávesnici otevřete Nastavení aplikace.
Krok 2: Klikněte na Personalizace na levé straně okna aplikace nastavení.
Krok 3: Poté klikněte na Start nastavení na pravé straně okna, jak je znázorněno na obrázku níže.
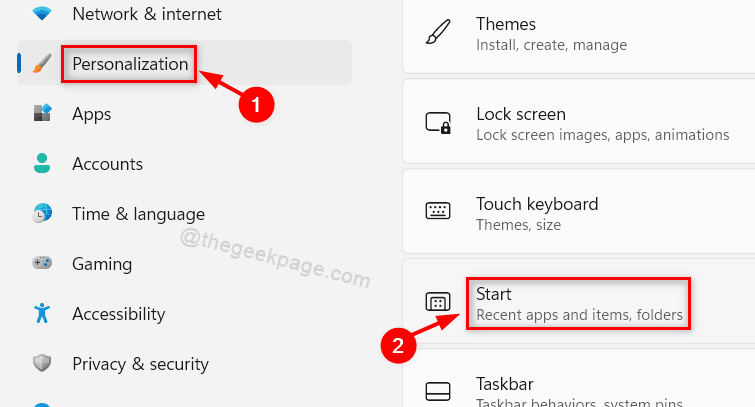
Krok 4: Klikněte na Zobrazit nedávno přidané aplikace přepínací tlačítko pro otočení Na na úvodní stránce, pokud ji chcete povolit.
Krok 5: Poté klikněte Zobrazit naposledy otevřené položky ve Start, Seznamy odkazů a Průzkumník souborů přepínací tlačítko pro otočení Na zobrazit nedávno otevřené položky na doporučených položkách.

Krok 6: V případě, že chcete skrýt sekci doporučených položek, můžete se obrátit Zobrazit nedávno přidané aplikace přepínací tlačítko Vypnuto kliknutím na něj.
Krok 7: Můžete také kliknout Zobrazit naposledy otevřené položky ve Start, Seznamy odkazů a Průzkumník souborů přepínací tlačítko pro otočení Vypnuto jak je znázorněno na níže uvedeném snímku obrazovky.

Krok 8: Zavřete okno aplikace Nastavení.
Tím se zobrazí nebo skryje doporučený seznam v nabídce Start v systému Windows 11.
Jak povolit nebo zakázat doporučený seznam v nabídce Start v systému Windows 11 pomocí Editoru místních zásad skupiny
Krok 1: Lis Win + R klávesami na klávesnici otevřete dialogové okno Spustit.
Krok 2: Poté zadejte gpedit.msc v dialogovém okně Spustit a stiskněte Vstupte klíč.
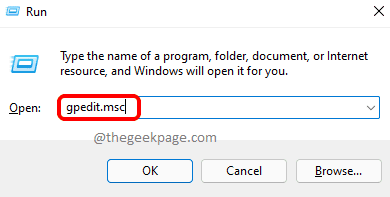
Krok 3: Klikněte a procházejte Konfigurace počítače > Šablony pro správu > Nabídka Start a hlavní panel na levé straně okna editoru, jak je znázorněno na níže uvedeném snímku obrazovky.
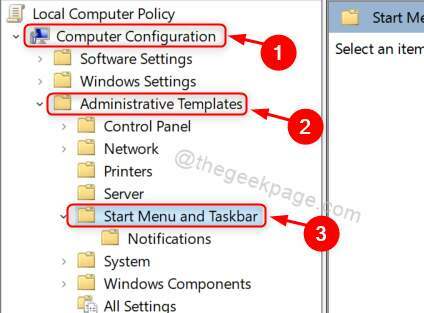
Krok 4: Dvakrát klikněte na Odeberte seznam „Nedávno přidané“ z nabídky Start na pravé straně okna.

Krok 5: Klikněte na Povoleno přepínač v seznamu odebrat nedávno přidané z nastavení nabídky Start, pokud chcete skrýt doporučené položky.
Krok 6: Pak konečně klikněte Aplikovat a OK proveďte změny, jak je uvedeno níže.

Krok 7: Pokud chcete zobrazit doporučené položky, klikněte na Zakázáno přepínač v seznamu odebrat nedávno přidané z nastavení nabídky Start.
Krok 8: Klikněte na Aplikovat a OK provést změny.

Krok 9: Zavřete okno Editor místních zásad skupiny.
Tím se zobrazí nebo skryjí doporučené položky v nabídce Start, jak si přejete na počítači se systémem Windows 11.
To je všechno, kluci!
Doufám, že tento článek byl informativní a užitečný. Zanechte nám prosím níže komentáře.
Dík!


