Každý notebook má tlačítko napájení, jehož stisknutím na 2 sekundy se počítač vypne. Náhodné stisknutí tlačítka napájení však může způsobit nechtěnou ztrátu dat, protože nemusíte mít dostatek času na uložení své práce. Pokud jsou doma děti, je také vysoce pravděpodobné, že se to stane alespoň jednou denně! Existuje tedy řešení? Co když vám řekneme, že můžete vypnout vypínání tlačítkem napájení? Co když váš počítač nedělá nic, když stisknete tlačítko napájení vy nebo někdo jiný?
V tomto článku v několika velmi jednoduchých krocích vysvětlíme, jak můžete snadno zabránit vypnutí počítače stisknutím tlačítka napájení. Čtěte dále, abyste se dozvěděli, jak tento jednoduchý trik snadno zvládnout.
Jak zakázat vypnutí pomocí tlačítka napájení
Krok 1: Spusťte Běh okna stisknutím tlačítka Win a R klíče dohromady.
Jakmile se otevře, zadejte řízení a udeřit Vstupte klávesu pro spuštění ovládacího panelu.
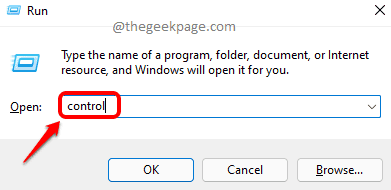
Krok 2: V okně ovládacího panelu klikněte na Kategorie proti Zobrazit podle možnost a vyberte Malé ikony z rozbalovací nabídky.

Krok 3: Nyní v seznamu nastavení ovládacího panelu klikněte na Možnosti napájení.

Krok 4: V okně Možnosti napájení na vlevo, odjetboční, klikněte na odkaz, který říká Vyberte, k čemu slouží tlačítka napájení.

Krok 5: Jako další vyberte Nedělat nic pro oba Na baterii a Zapojený proti opci Když stisknu tlačítko napájení.

Poznámka: Další možnosti, ze kterých si můžete vybrat Nedělat nic možnosti jsou následující:
- Spát: Pokud stisknete možnost spánku a omylem stisknete tlačítko napájení, počítač přejde do režimu spánku. Stav spánku uloží soubory a dokumenty, na kterých se právě nacházíte, do paměti RAM a poté uvede počítač do režimu spánku. Spánek by udržoval systém v chodu, ale spotřeboval by mnohem méně energie.
- Přezimovat: Možnost hibernace je stejná jako možnost spánku, ale šetří více energie. Doba potřebná k probuzení z polohy hibernace je však více ve srovnání s možností spánku.
- Vypnout: Tato možnost vypne váš počítač, pokud stisknete tlačítko napájení.
- Vypnout obrazovku: Tato možnost vypne displej počítače, pokud stisknete tlačítko napájení.
Krok 6: Jakmile skončíte s nastavením obou možností na Nedělat nic jak je znázorněno na obrázku níže, klikněte na Uložit změny knoflík.

Napište nám do komentářů, zda vám článek pomohl. Děkuji za přečtení.


