Ztráta zařízení neznamená jen ztrátu peněz. Jde o ztrátu spousty dat, spousty vzpomínek a mnoho dalšího. Ale co když můžete zjistit, kde bylo vaše zařízení naposledy viděno, nebo ještě lépe, kde se vaše zařízení aktuálně nachází? No, Windows 11 má Najít moje zařízení vestavěná funkce, která vám umožní sledovat vaše zařízení bez ohledu na to, kde se nachází.
V tomto článku v několika jednoduchých krocích vysvětlíme, jak můžete snadno zapnout funkci Najít moje zařízení funkce, jak ji můžete deaktivovat a jak ji můžete použít k úspěšnému nalezení pohřešovaných / odcizených přístroj.
Obsah
Jak povolit funkci Najít moje zařízení
Krok 1: Klikněte pravým tlačítkem myši na Windows Start ikonu nabídky na hlavním panelu a klikněte na Nastavení volba.

Krok 2: V levé podokno z Nastavení okno, klikněte na Soukromí a zabezpečení kartu první.
V pravé okno podokno, klikněte na Najít moje zařízení tab.
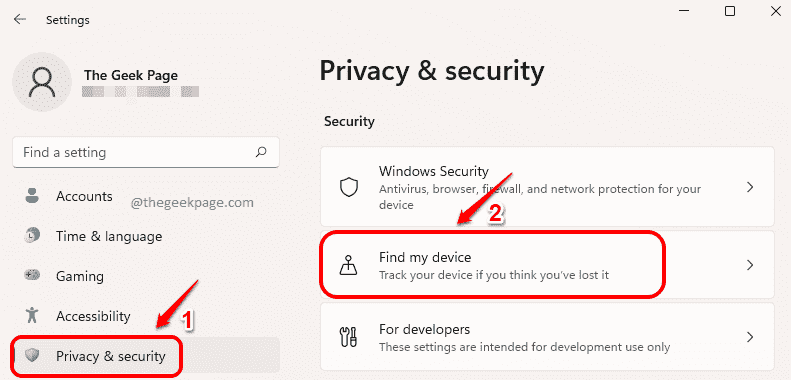
Krok 3: Nyní, chcete-li povolit funkci Najít moje zařízení, otočte Na přepínací tlačítko proti Najít moje zařízení volba.

Jak najít zařízení pomocí funkce Najít moje zařízení
Krok 1: Klikněte pravým tlačítkem na Windows Start ikonu nabídky na hlavním panelu a klepněte na Nastavení volba.

Krok 2: V levé okno klikněte na záložku Soukromí a zabezpečení.
V pravé okno podokno, klikněte na Najít moje zařízení tab.

Krok 3: V okně Najít mé zařízení klikněte na možnost, která říká Zobrazte všechna svá zařízení propojená s vaším účtem.

Krok 4: V dalším kroku budete požádáni o přihlášení ke svému účtu Microsoft. Zadejte přihlašovací údaje k účtu Microsoft a přihlaste se.
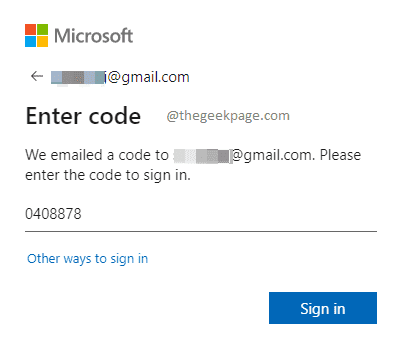
Krok 5: Jakmile se přihlásíte, uvidíte všechna zařízení, která používají účet Microsoft, ke kterému jste se přihlásili.
Klikněte na Najít moje zařízení tlačítko proti zařízení, které chcete najít.
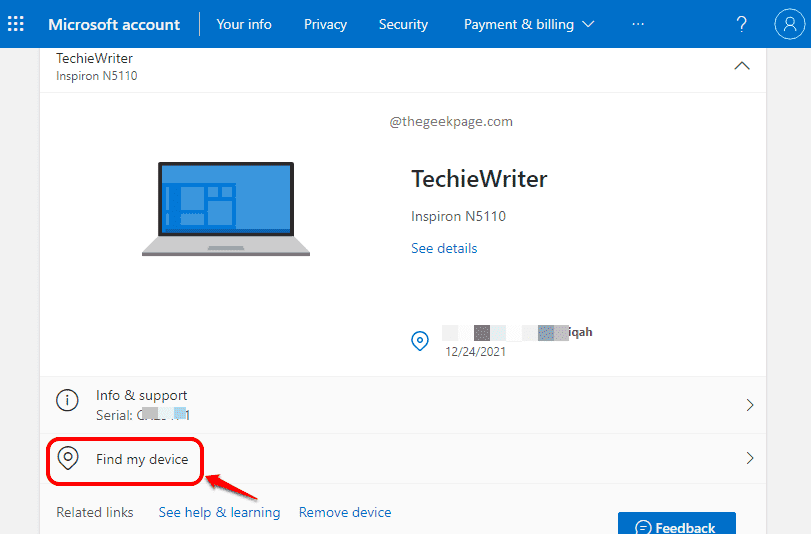
Krok 6: Na další stránce, která se otevře, budete moci vidět všechna zařízení, která používají váš účet Microsoft.
Budete také moci vidět naposledy viděné místo zařízení, které se snažíte najít, pod Poslední umístění sekce.
Pokud chcete najít současná pozice zařízení, musíte kliknout na Nalézt tlačítko proti zařízení.

Vezměte prosím na vědomí, že tato funkce poskytuje pouze maximální přesnost, kterou může, a nikoli 100% přesnost umístění zařízení.
Aktuální polohu lze také správně identifikovat pouze v případě, že je zařízení připojeno k internetu a je-li povolena služba určování polohy.
Jak zakázat funkci Najít moje zařízení
Krok 1: Zmáčkni Win a já klávesy dohromady pro spuštění Nastavení aplikace.
V levá strana v okně klikněte na Soukromí a zabezpečení možnost a v pravá strana, klikněte na Najít moje zařízení volba.
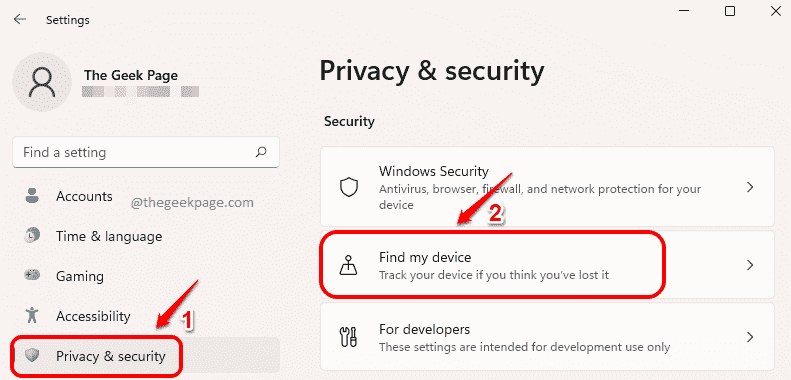
Krok 2: Chcete-li deaktivovat funkci Najít moje zařízení, jednoduše otočte Vypnuto přepínací tlačítko pro volbu Najít moje zařízení.
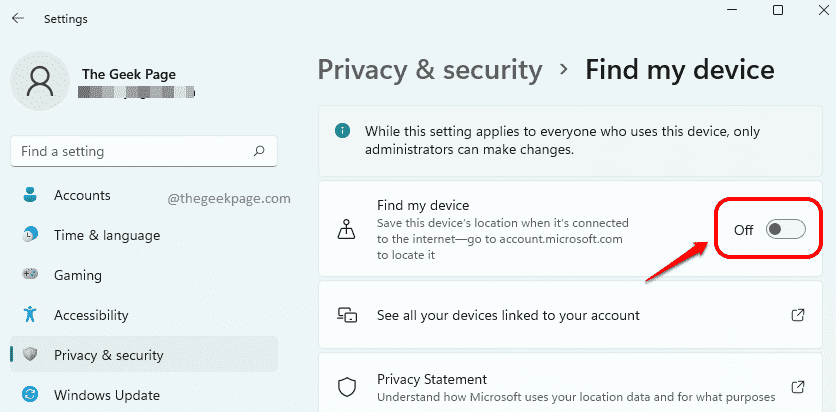
A je to. Sdělte nám prosím v sekci komentářů, zda jste našli článek užitečný nebo ne.


