Windows 11 má vestavěnou funkci pro automatickou kontrolu aktualizací a instalaci, pokud jsou k dispozici. Společnost Microsoft obvykle každý měsíc vydává nové aktualizace oprav pro několik nedostatků a chyb souvisejících s Windows. Ačkoli se tyto aktualizace instalují automaticky, někdy vám mohou některé chybět a možná budete muset ručně vyhledat nové aktualizace, jako je aktualizace ovladače při pokusu o nastavení nového zařízení nebo při stahování nového náhledu programu Windows Insider.
Obecně platí, že když potřebujete zkontrolovat aktualizace, musíte otevřít Nastavení a poté osobně přejít na kartu Windows Update. Místo toho můžete přímo otevřít kartu aktualizace z plochy výběrem možnosti Vyhledat aktualizace z místní nabídky. K tomu stačí použít vyladění registru. V tomto článku se dozvíte, jak přidat možnost kontextové nabídky Vyhledat aktualizace ve Windows 11.
Kroky k přidání „Zkontrolovat aktualizace“ do nabídky Možnosti po kliknutí pravým tlačítkem
Krok 1: Stiskněte Win+R klíče dohromady pro otevření Běh okno.
Krok 2: Napište regedit a udeřit Vstupte otevřete Editor registru.

Krok 3: Řízení přístupu uživatelů požádá o povolení, klikněte na Ano.
Krok 4: Typ níže uvedený klíč registru pro navigaci do umístění.
Počítač\HKEY_CLASSES_ROOT\DesktopBackground\Shell
Krok 5: Další, klikněte pravým tlačítkem myši na Shell a klikněte na Nový > Klíč volba.
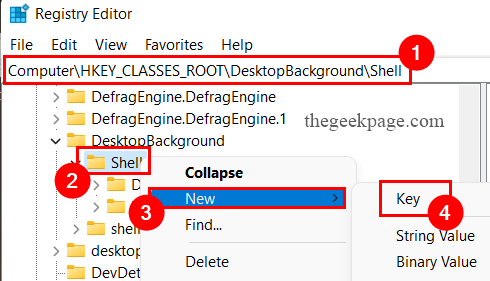
Krok 6: Zadejte nový klíč jméno jako Kontrola aktualizací.
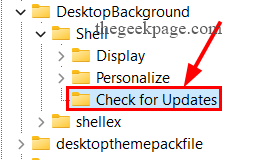
Krok 7: Znovu klikněte pravým tlačítkem myši na Kontrola aktualizací klíč.
Krok 8: Klikněte na Nový Možnost a klikněte na Klíč Volba.
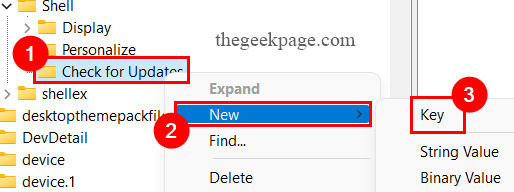
Krok 9: Pojmenujte nový klíč tak jako Příkaz.

Krok 10: Nyní klikněte na Kontrola aktualizací klíč.
Krok 11: Na pravá strana z okna, klikněte pravým tlačítkem myšikdekoli pro výběr možnosti Nový > Řetězcová hodnota.
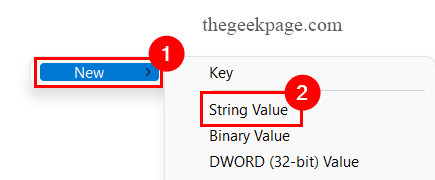
Krok 12: Napište název nového řetězce tak jako NastaveníURI a udeřit Vstupte.

Krok 13: Dvojklik na NastaveníURI řetězec k otevření UpravitTětiva okno.
Krok 14: Do pole Údaj hodnoty zadejte ms-settings: windowsupdate-action, a klikněte na OK.

Krok 15: Další, klikněte na Příkaz klíč registru.
Krok 16: Na pravá strana z okna, klikněte pravým tlačítkem myšikdekoli pro výběr možnosti Nový > Řetězcová hodnota.
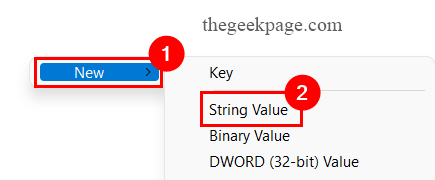
Krok 17: Zadejte nový řetězec jméno jako DelegátExecute a stiskněte tlačítko Vstupte klíč.

Krok 18: Nyní dvojklik na DelegátExecute řetězec k otevření Upravit řetězec okno.
Krok 19: Do pole Údaj hodnoty zadejte {556FF0D6-A1EE-49E5-9FA4-90AE116AD744}, a klikněte na OK.

Krok 20: Zavřete Editor registru a restartujte systém.
Krok 21: Jakmile se váš systém spustí, klikněte pravým tlačítkem myši kdekoli na ploše, abyste viděli Kontrola aktualizací Volba.
POZNÁMKA: Pokud není k dispozici, klikněte na Zobrazit další možnosti a najděte jej tam.
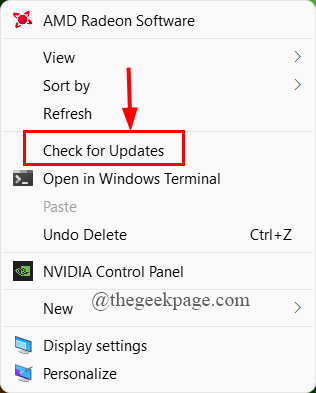
Krok 22: Po kliknutí na Zkontrolovat aktualizace se dostanete přímo na stránku Windows Update.
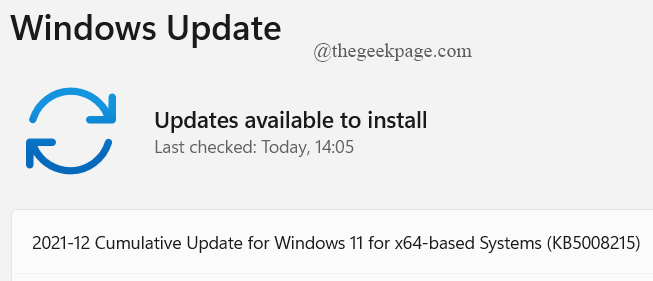
To je vše.
Pomocí této zkratky můžete kdykoli snadno vyhledat aktualizace a aktualizovat svůj systém.
Doufám, že tento článek byl informativní a užitečný.
Děkuji za přečtení.


