V dokumentu aplikace Word může být více obrázků a možná je budete muset všechny uložit do počítače pro různé účely. Tradiční způsob, jak tento úkol provést, je kliknout pravým tlačítkem na každý obrázek a uložit každý z nich samostatně. Být tradiční je naprosto v pořádku, pokud je počet obrázků v dokumentu Word menší než možná 4 nebo 5. Ale co když má dokument, řekněme, 25 obrázků? Bylo by možné klikněte pravým tlačítkem myši na každém z těchto obrázků 25krát stiskněte Uložit jako obrázek 25krát a projděte Soubor Uložit okno dalších 25x? No, velký tlustý Ne byla by moje odpověď, jsem si jistý, že vaše odpověď nebude jiná.
V tomto článku v několika velmi jednoduchých krocích vysvětlíme, jak můžete snadno extrahovat všechny obrázky obsažené v dokumentu aplikace Word do složky jediným kliknutím. Doufám, že si to užiješ!
Extrahujte všechny obrázky z dokumentu MS Word
Krok 1: Za prvé, OTEVŘENO slovo dokument která obsahuje více obrázků.
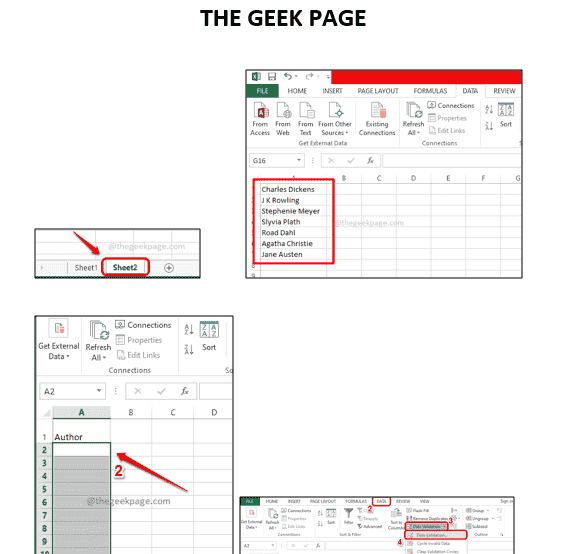
Krok 2: Jako další klikněte na SOUBOR kartu v horním panelu.
REKLAMA

Krok 3: Na vlevo, odjetstrana v okně klikněte na možnost Uložit jako, a na pravá strana v okně klikněte na Procházet ikona.

Krok 4: Nyní budete mít Uložit jako otevřené okno před vámi.
Za prvé, navigovat na místo kam chcete obrázky v dokumentu aplikace Word extrahovat.
Poté zadejte libovolné jméno v Název souboru pole.
z Uložit jako typ rozevíracího seznamu vyberte možnost Webová stránka (*.htm, *.html). Toto je nejdůležitější část.
Jakmile budete mít vše hotovo, stiskněte Uložit tlačítko ve spodní části.

Krok 5: Jako další otevřete Průzkumník souborů a navigovat na místo které jste zvolili v kroku výše.
Jakmile budete na daném místě, uvidíte soubor a složku ve stejném jménu že jsi se vzdal Krok 4.
Dvakrát klikněte na složku pro zobrazení jeho obsahu.
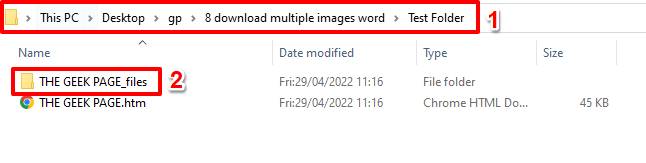
Krok 6: Viola! Všechny obrázky ve vašem dokumentu Word jsou úhledně extrahovány a pěkně umístěny do této složky, abyste k nim měli rychlý přístup.
Každý obrázek bude také ve 2 různých velikostech. Jeden bude skutečný obrázek v původní velikosti a druhý ve zmenšené velikosti souboru a toto je miniatura skutečného obrázku. Ach ano, souhlasíme s tím, že už to nemůže být jednodušší!

Sdělte nám prosím v sekci komentářů, jak jste ohromeni tímto super cool Slovo trik.
Krok 1 - Stáhněte si Restoro PC Repair Tool odtud
Krok 2 – Kliknutím na Spustit skenování automaticky vyhledejte a opravte jakýkoli problém s počítačem.


