Všechny e-mailové zprávy normálně zůstávají ve vaší poštovní schránce, ale pokud byste chtěli některou z e-mailových zpráv uložit, můžete je rychle uložit na plochu nebo na libovolné místo v počítači. V aplikaci Outlook není tato možnost omezena pouze na e-mailové zprávy, ale také můžete ukládat události kalendáře, e-mailové kontakty atd., a dokonce lze uložit více e-mailových zpráv najednou. V tomto článku se podíváme, jak uložit e-maily a kontakty do počítače.
Obsah
Metoda 1: Uložit e-maily pomocí možnosti Uložit jako z aplikace Outlook
Krok 1: Otevřete Microsoft Outlook a klikněte na e-mailem které chcete uložit
Krok 2: Klikněte na Soubor tab
REKLAMA

Krok 3: Z levé strany vyberte Uloží jako

Krok 4: Objeví se dialogové okno, procházejte umístění kam chcete e-mailovou zprávu uložit a klikněte na Uložit
Krok 5: Vaše e-mailová zpráva bude uložena ve formátu .msg

Metoda 2: Uložení e-mailů přetažením
Krok 1: Otevřete Microsoft Outlook a klikněte na e-mailem které chcete uložit
Krok 2: Nyní táhnout a pokles vaše e-maily na plochu nebo na jakékoli místo v počítači
Krok 3: Můžete také přetáhnout více e-mailů a uložit je najednou. Chcete-li to provést, podržte tlačítko Ctrl klíč a vybrat počet e-maily chcete uložit, přetáhněte je na požadované místo.
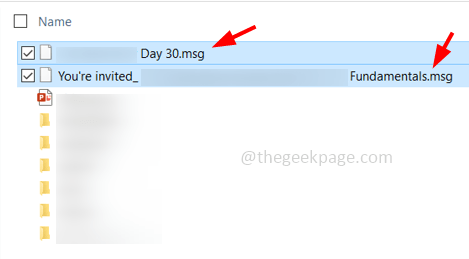
Metoda 3: Uložte webové e-maily
Krok 1: Pokud používáte Outlook na webu, není možné e-maily uložit.
Krok 2: Ale přesto, pokud chcete e-mail uložit, existuje způsob. E-mail můžete uložit ve formátu .pdf
Krok 3: Otevřete e-mailovou zprávu, kterou chcete uložit, klikněte na tři tečky nahoře a poté vyberte Tisk ze seznamu

Krok 4: Znovu se objeví okno, klikněte na Tisk
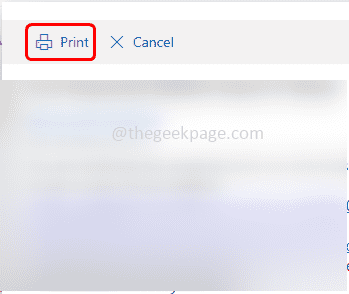
Krok 5: V dialogovém okně tisku vyberte možnost uložit jako pdf z rozevíracího seznamu cílového pole

Krok 6: Klikněte na Uložit knoflík
Krok 7: V zobrazeném okně vyberte umístění uložte e-mail a klikněte na Uložit.
Krok 8: Nyní bude e-mailová zpráva stažena ve formátu .pdf
Metoda 4: Uložte kalendáře a kontakty
Krok 1: Otevřete Microsoft Outlook a klikněte na kalendářudálost které chcete uložit
Krok 2: Nyní táhnout a pokles na plochu nebo na jakékoli místo v počítači
Krok 3: Stejným způsobem můžete přejít na kontakty a přetáhnout kontakt do počítače.
Krok 1 - Stáhněte si Restoro PC Repair Tool odtud
Krok 2 - Kliknutím na Spustit skenování automaticky vyhledáte a opravíte jakýkoli problém s počítačem.
A je to! Doufám, že tento článek je užitečný. Děkuji!!


