Nabídka Start se může zaseknout ve Windows 10 a neotevře se. Tlačítko Start nemusí někdy fungovat vůbec. Chcete-li tento problém vyřešit, můžete pokračovat s níže předepsanými postupnými procesy -
Oprava 1 - použití registru
1. lis Klávesa Windows + R. společně na Open run.
2. Napsat regedit v něm a kliknutím na OK otevřete Editor registru.
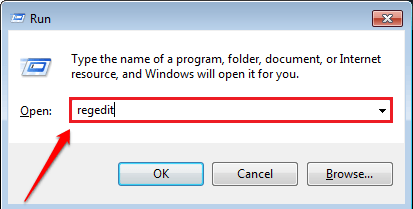
3. Nyní přejděte do následujícího umístění v editoru registru.
HKEY_LOCAL_MACHINE \ SYSTEM \ CurrentControlSet \ Services \ WpnUserService
4. Lokalizovat Start na pravé straně a dvojitým kliknutím jej upravte.
5. Změňte hodnotu na 4.

6. Zavřete editor registru a Restartujte váš počítač.
Oprava 2: Restartujte PC / Windows Explorer
1. Jednoduše restartujte / restartujte počítač. Pokud problém přetrvává, pokračujte níže uvedenými kroky
2. Nejprve otevřete správce úloh kliknutím pravým tlačítkem na hlavní panel a výběrem Správce úloh. Můžete jej také otevřít stisknutím ctrl + shift + esc klávesové zkratky.
3. Na kartě Procesy najdete Průzkumníka Windows. Klikněte na to pravým tlačítkem a vyberte Restartovat.

Toto vyhledá váš problém. Pokud s tímto procesem máte nějaké potíže, máme pro vás další -
Pokud problém přetrvává, zkuste toto -:
1. lis CTRL + SHIFT + Esc Klíčem k otevření Správce úloh.
2. Nyní klikněte na Soubor> Spustit nový úkol.

3. Teď piš Powershell v tom a řekněte možnost Check Option Vytvořit úkol s oprávněními správce

2. Nyní v okně prostředí PowerShell zadejte tento příkaz -
Get-AppXPackage - AllUsers | Foreach {Add-AppxPackage -DisableDevelopmentMode -Register "$ ($ _. InstallLocation) \ AppXManifest.xml"}
3. Příkaz by trvalo jen vteřinu. Ignorujte chyby, pokud existují. Opusťte okno.
4. Zkontrolujte, zda tlačítko Start funguje správně.
Příkaz CMD
1. lis Windows Key + R klíč Společně k otevření BĚH.
2. Napsat CMD v něm a stiskněte Enter.
3. V příkazovém řádku zadejte -
sfc / scannow
4. Po dokončení procesu skenování restartujte počítač. Zkontrolujte, zda je problém vyřešen.
5. Jinak otevřete příkazový řádek a zadejte
Dism / Online / Cleanup-Image / RestoreHealth
6. Restartujte počítač a zkontrolujte, zda to pomohlo nebo ne.
Proces 4: Nový uživatelský účet
Možná to problém vyřeší. Stačí si vytvořit nový uživatelský účet a tlačítko Start pravděpodobně na tomto účtu bude fungovat. Pokud to funguje, můžete přenést soubory ze starého uživatelského účtu do tohoto nového a pak můžete starý smazat.
Proces 5: Přeinstalování systému Windows 10
Toto je poslední možné řešení a můžete tak učinit uložením všech dat jako zálohy na pevný disk a následným použitím jedné ze dvou dostupných možností -
Ponechat mé soubory
Odstraňte vše
Číst: Jak resetovat Windows 10
Doufám, že by vám to pomohlo. Pokud máte nějaký jiný způsob, jak to vyřešit, dejte nám o tom komentář níže.



