Podle Správce
Click Lock je jednou ze zvýrazněných funkcí „Myš„V systému Windows. Kdykoli přetáhneme soubor do požadované složky, jednoduše jej přetáhneme přidržením tlačítka myši. S pomocí Click Lock můžeme zvýrazňovat nebo přetahovat soubory bez podržení tlačítka myši. Chcete-li nastavit zámek Click, stiskněte krátce tlačítko myši. Chcete-li jej uvolnit, klikněte znovu na tlačítko myši.
Přečtěte si také: – Jak snadno přistupovat k oblíbeným složkám pomocí myši v systému Windows 10
Tuto funkci můžete použít, pokud narazíte na problémy se současným podržením tlačítka myši a současným pohybem kurzoru. Pomáhá opravit problémy s přetažením myši a zjednodušuje používání přetahování souborů a složek.
Následující kroky v tomto článku vám ukážou, jak povolit funkci Click Lock ve Windows 10:
Krok 1:
Klikněte na lištu Windows Search a zadejte „myš“. Kliknutím na první poskytnutou možnost otevřete nastavení „zařízení“ v aplikaci „Nastavení“ systému Windows.
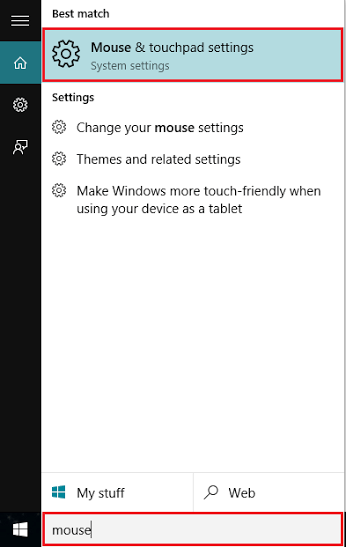
Krok 2:
V části „Myš a touchpad“ klikněte na „Další možnosti myši“. Otevře se okno „Vlastnosti myši“.
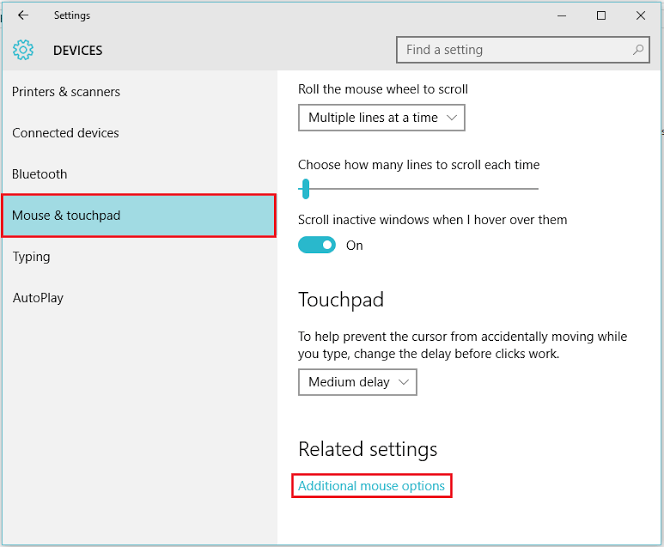
Krok 3:
V části „Tlačítka“ zaškrtněte políčko „Zapnout ClickLock“.
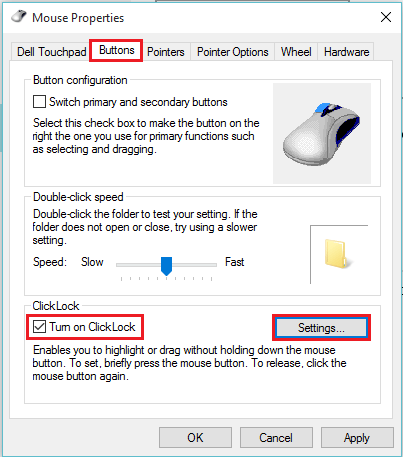
Krok 4:
Klikněte na „Nastavení“, pokud si přejete upravit, jak dlouho musíte podržet tlačítko myši nebo trackballu, než bude kliknutí „uzamčeno“. Posuňte posuvník na „krátký“, pokud potřebujete méně času na uzamčení, nebo na „dlouhý“, pokud potřebujete více času na uzamčení.
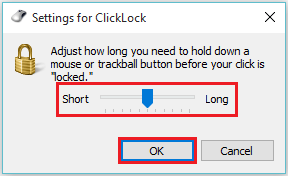
Krok 5:
Po provedení těchto kroků klikněte na „OK“, abyste provedli změny.


