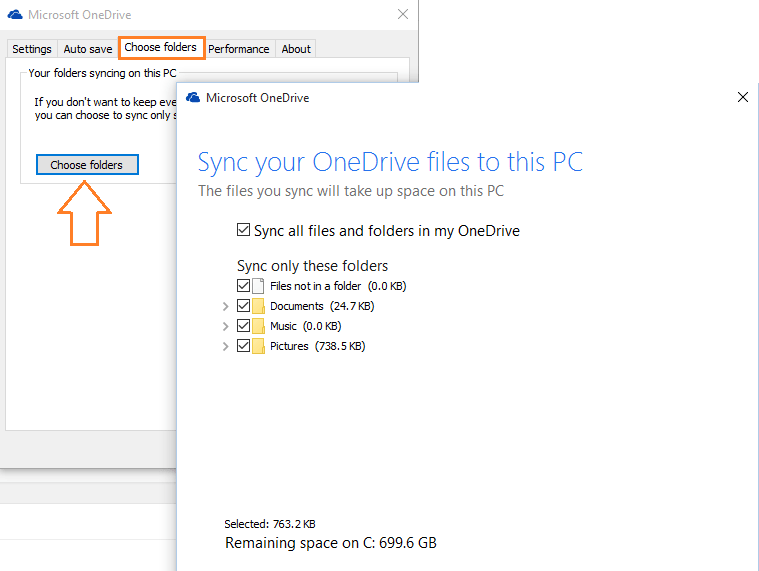Onedrive umožňuje automatické ukládání snímky obrazovky pouhým stiskem klávesy Printscreen. Nyní, pokud jste synchronizovali složky s obrázky ve vašem počítači s onedrive, automaticky se uloží do cloudu na onedrive.live.com. Nyní, pro ty uživatele systému Windows, kteří často používají klávesu printscreen a často pořizují a sdílejí snímek obrazovky, je to velmi užitečná funkce. Printscreen nejen zachytí, ale také uloží snímky obrazovky do složky onedrive v počítači. Pokud budou synchronizovány, budou také uloženy v živém účtu onedrive v cloudu. Nyní se podívejme, jak toto nastavení zapnout.
Pokud jste nenastavili onedrive, proveďte rychlé nastavení onedrive v počítači. Jakmile je nastavení onedrive ve vašem PC dokončeno, povolte jej podle níže uvedených kroků automatické ukládání screenshotů v onedrive.
Jak automaticky ukládat snímky obrazovky do aplikace Onedrive pomocí aplikace Printscreen
Krok 1 - stačí kliknout pravým tlačítkem na ikonu onedrive na hlavním panelu (zcela vlevo) a kliknout na nastavení.

Krok 2 - Jakmile kliknete na nastavení. klikněte na druhou záložku Automatické ukládání. V této oblasti záložek stačí zaškrtnout políčko s názvem automatické ukládání snímků obrazovky, které pořídím, na onedrive.
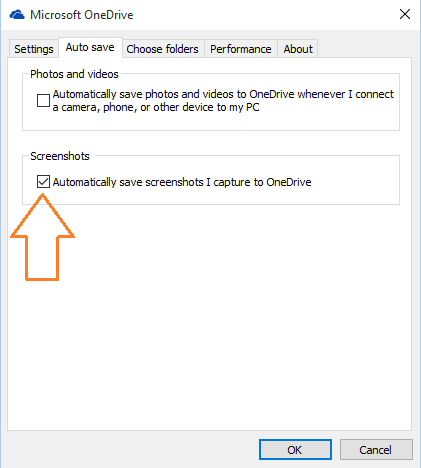
Nyní, kdykoli stisknete Tisk obrazovky pro pořízení snímku obrazovky pro celé okno nebo Alt + obrazovka pro tisk pro aktuální okno se snímky obrazovky automaticky uloží do složky onedrive a při synchronizaci se synchronizují s webem onedrive.live.com. Umístění snímku obrazovky ve vašem počítači je -:
C: \ Users \ Your_PC_name_Here \ OneDrive \ Pictures \ Screenshots
K aplikaci onedrive můžete také přistupovat pomocí průzkumníka souborů v pravé nabídce nebo procházením dektopu nebo kliknutím na ikonu onedrive na hlavním panelu.

Zobrazí se zelená ikona zaškrtnutí, obrázek obrazovky byl synchronizován na onedrivelive.com a uložen do cloudu. Zobrazí se modrá osvěžující ikona, probíhá synchronizace.
Nyní přejděte na https://onedrive.live.com a uvidíte, že kromě vašeho počítače jsou i vaše snímky obrazovky.
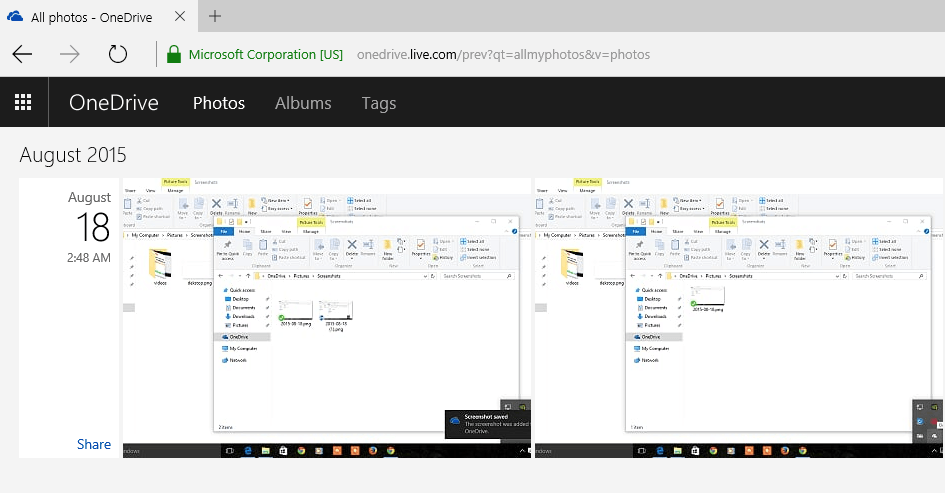
Poznámka: - Zkontrolujte, zda jsou složky synchronizovány s živým účtem onedrive. Chcete-li zkontrolovat, které složky jsou aktuálně synchronizovány, stačí kliknout na třetí kartu (Vybrat složky) v okně nastavení jedné jednotky.