Ovladače systému Windows zajišťují, aby všechny vaše funkce systému Windows v systému nadále fungovaly hladce. Microsoft proto neustále vydává aktualizace ovladačů v pravidelných intervalech prostřednictvím Windows Update. Většina ovladačů se tím automaticky aktualizuje, což zajišťuje, že jsou všechny ovladače aktuální a že v budoucnu nebudete čelit žádným neočekávaným chybám nebo haváriím.
Existují však někteří uživatelé, kteří nechtějí žádné změny v jejich aktuálním nastavení ovladačů a mají rádi věci, aby zůstaly tak, jak jsou. Nechtějí změnit předchozí nastavení ovladačů, a proto chtějí deaktivovat automatické aktualizace ovladačů na svém počítači se systémem Windows 10. Podívejme se, jak deaktivovat aktualizace ovladačů.
Metoda 1: Prostřednictvím vlastností systému
Před provedením jakýchkoli změn v Editor registru, ujistěte se, že jste vytvořte zálohu dat registru, takže v případě ztráty dat můžete data obnovit.
Krok 1: lis Win + R klávesovou zkratku na klávesnici otevřete Spustit příkaz.
Krok 2: V Spustit příkaz do vyhledávacího pole zadejte sysdm.cpl a udeřit Enter.

Krok 3: Otevírá Systémové vlastnosti okno. Nyní přejděte na Hardware kartu a poté stiskněte Nastavení instalace zařízení knoflík.

Krok 4: V Nastavení instalace zařízení pop-up, vyberte přepínač vedle Ne (Vaše zařízení nemusí fungovat podle očekávání) volba.
Klikněte na Uložit změny pro uložení akce a ukončení.
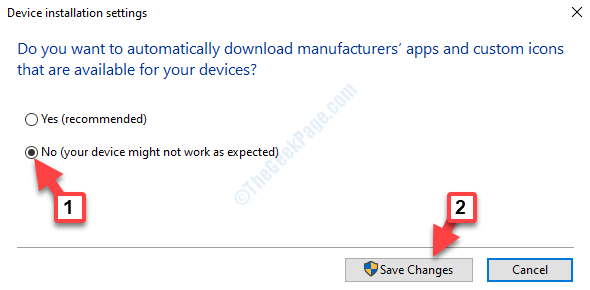
Nyní je automatická aktualizace ovladačů zakázána a vaše ovladače by se měly aktualizovat automaticky.
Pokud to nefunguje ani nefunguje, vyzkoušejte níže uvedenou metodu.
Metoda 2: Úpravou editoru registru
Krok 1: Jít do Start a zadejte regedit do vyhledávacího pole Windows.

Krok 2: Kliknutím na výsledek otevřete Editor registru okno.

Krok 3: V Editor registru do adresního řádku zadejte cestu níže:
HKEY_LOCAL_MACHINE \ SOFTWARE \ Policies \ Microsoft \ Windows
Klikněte pravým tlačítkem na ikonu Okna složka vlevo, vyberte v nabídce pravého tlačítka nový a poté vyberte Klíč.

Krok 4: Přejmenujte nový Klíč tak jako WindowsUpdate.
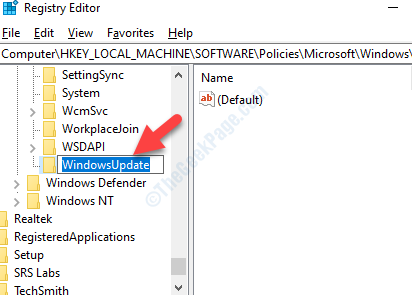
Krok 5: Nyní přejděte na pravou stranu podokna a klikněte pravým tlačítkem na prázdné místo. Vybrat Nový z místní nabídky a poté vyberte Hodnota DWORD (32bitová).
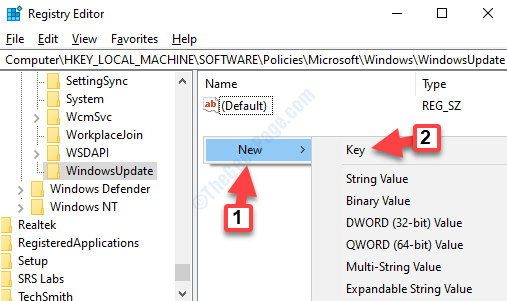
Krok 6: Přejmenujte nový Hodnota DWORD tak jako VyloučitWUDriversInQualityUpdate.

Krok 7: Poklepejte na VyloučitWUDriversInQualityUpdate otevřít Upravit hodnotu DWORD (32bitová).
Nyní přejděte na Hodnotové údaje a nastavit to na 1. lis OK uložit změny a ukončit.
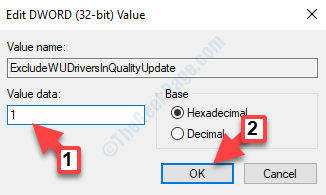
*Poznámka - Změnu můžete zvrátit nastavením Hodnotové údaje zpět na 0, kdykoli ji chcete znovu povolit.
Nyní ukončete Editor registru a restartujte počítač, aby byly změny účinné. Funkce Automatické aktualizace ovladačů je nyní deaktivována a ovladače ve vašem počítači by se již neměly automaticky aktualizovat.


