TeamViewer je široce používaná aplikace, zejména pro online týmové schůzky. To je skvělý nástroj pro ty, kteří pracují z domova nebo ze vzdáleného místa. Kromě online schůzek je také známý pro sdílení na ploše, dálkové ovládání, sdílení souborů atd. Aby vše fungovalo dobře, měl by správně fungovat také mikrofon a zvuk v TeamVieweru.
Mnoho uživatelů však hlásí problém se zvukem mikrofonu a zvuku v TeamVieweru na počítači se systémem Windows 10. To může být znepokojující, protože nechcete profesionálně vytvářet špatný dojem, že? Jak tedy problém vyřešit? Uvidíme jak.
Jak opravit problém se zvukem mikrofonu a zvuku v TeamVieweru ve Windows 10
Krok 1: Zahájení TeamViewer a klikněte na Doplňky karta umístěná v horní části widgetu. Nyní klikněte na Možnosti v nabídce.

Krok 2: V Možnosti TeamViewer okno, klikněte na Možnost dálkového ovládání na levé straně podokna. Nyní na pravé straně podokna přejděte na Výchozí nastavení dálkového ovládání kategorie a zkontrolujte Přehrávejte zvuky a hudbu z počítače volba. Pokud je již zaškrtnuto, nechte to tak, jak je.
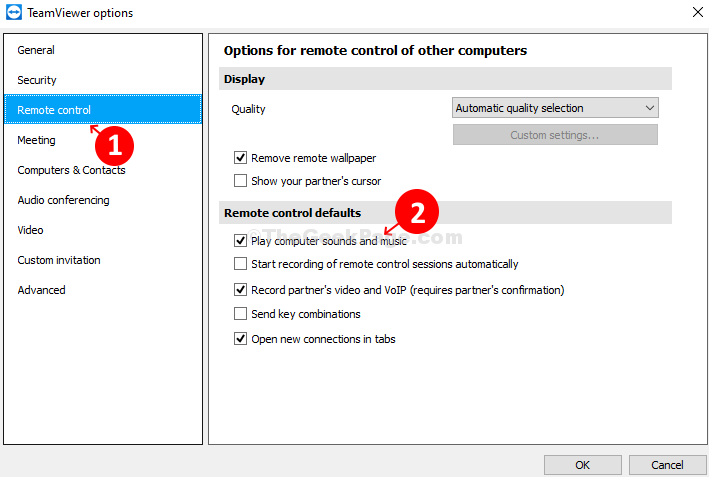
Krok 3: Dále přejděte na Setkání možnost na levé straně podokna. Na pravé straně podokna> Výchozí nastavení schůzky > zkontrolovat Sdílejte zvuky a hudbu z počítače.
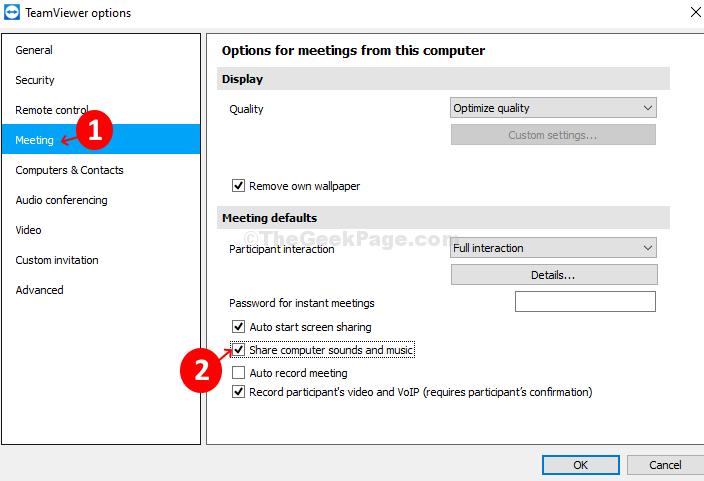
Krok 4: Dále klikněte na v levé části podokna Zvukové konference. Na pravé straně podokna> Přehrávání hlasu > Řečníci > Vyberte Standardní přehrávací zařízení z rozbalovací nabídky. Jít do Hlasový vstup > Mikrofon > Ponechat Výchozí komunikační zařízení pokud mikrofon funguje dobře.
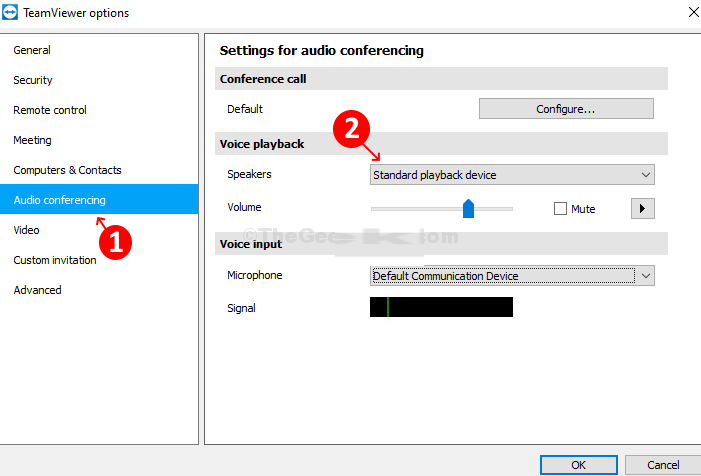
Krok 5: Pokud Mikrofon nefunguje správně, vyberte Zvuková karta - mikrofon (2 - zvukové zařízení s vysokým rozlišením). lis OK uložit změny.

Nyní, když jste dokončili všechny kroky, jednoduše ukončete TeamViewer a restartovat zkontrolovat, zda zvuk mikrofonu a zvuku funguje dobře.

