Společnost Microsoft představila něco velmi zajímavého s platformou Windows 10, která se nazývá WINGET. Jedná se o Správce balíčků Windows (styl Linux), který vám pomůže nainstalovat programy pouhým provedením příkazu. Vše, co musíte udělat, je otevřít okno terminálu (podobné obvyklému příkazovému řádku / Powershellu), například: „winget nainstaluje Notepad ++”A automaticky vyhledá program Notepad ++ a nainstaluje jej bez dalšího úsilí.
To zní zajímavě, že? Samozřejmě, protože vám to výrazně usnadní život, když jde o stahování a instalaci programů. Kromě toho je to zábava. Podívejme se tedy, jak používat WINGET k instalaci programů.
Jak používat WINGET Microsoft 10 k instalaci aplikací
Krok 1: Jít do Google a zadejte níže uvedenou webovou adresu:
https://github.com/microsoft/winget-cli/releases
Otevře se Github stránka pro WINGET. Přejděte dolů a klikněte na Microsoft. DesktopAppInstaller_8wekyb3d8bbwe.appxbundle zahájíte stahování správce balíčků.

Krok 2: Otevře se okno instalačního programu. Klikněte na Aktualizace zde zahájíte proces instalace.

Krok 3: Nyní jednou WINGET je nainstalován, klikněte na Start tlačítko na ploše, zadejte Příkazový řádek do vyhledávacího pole a stiskněte Enter. Nyní klikněte pravým tlačítkem na výsledek a klikněte na Spustit jako administrátor otevřít Příkazový řádek v režimu správce.
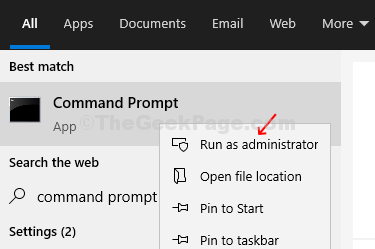
Krok 3: V Příkazový řádek okno, proveďte níže uvedený příkaz a stiskněte Enter:
instalace křídel

Zobrazí dlouhý seznam všech programů, které může nainstalovat.
Krok 4: Nyní můžete zkusit nainstalovat program. Například jsme se pokusili nainstalovat Roznítit. Proto jsme spustili níže uvedený příkaz a zasáhli Enter:
Křídlo nainstalovat Kindle
Nyní počkejte, až se stahování dokončí.

Krok 5: Po instalaci se zobrazí „Úspěšně nainstalováno“Zpráva.
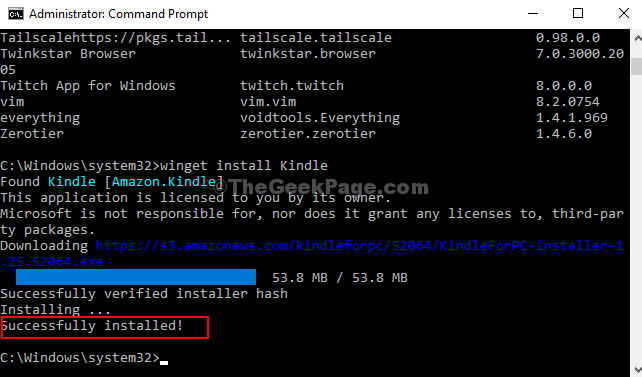
Vaše programy (zde Roznítit) je nyní úspěšně nainstalován do počítače se systémem Windows 10.


