Existuje mnoho souborů, složek nebo aplikací, které denně používáte pro pracovní nebo osobní účely. Ale pokaždé musíte spustit počítač a poté spustit každou aplikaci nebo soubor samostatně. Jaké by to bylo, kdyby se aplikace, soubory nebo složky, které často používáte, spustily automaticky při spuštění počítače se systémem Windows 10? Věci by byly mnohem jednodušší, že?
Aplikace nebo soubory můžete nastavit na automatický oběd při spuštění počítače se systémem Windows 10. Uvidíme jak.
Jak nastavit automatické spouštění aplikací / souborů během spouštění v systému Windows 10
Krok 1: zmáčkni Klávesa Windows + R. společně na klávesnici otevřete Běh pole, zadejte shell: spuštění do vyhledávacího pole a stiskněte Enter otevřít Spuštění složka v Průzkumník souborů.

Krok 2: Nyní znovu stiskněte Win + R společně na klávesnici otevřete Běh pole, zadejte shell: složka aplikací do vyhledávacího pole a stisknutím klávesy Enter otevřete Aplikace složka v Průzkumník souborů.
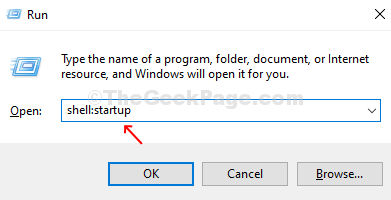
Krok 3: Nyní, s oběma Spuštění
a aplikace otevřená okna, můžete jednoduše přetáhnout zástupce aplikací z plochy nebo z libovolných aplikací UWP do složky Po spuštění, kterou chcete spustit automaticky při spuštění počítače se systémem Windows 10.
Krok 4: Můžete také drag and drop zástupce souborů, složek nebo webových stránek, pokud na kterémkoli z nich denně pracujete. Například pokud máte za úkol vytvářet obrázky a ukládat je do složky s obrázky, můžete zvolit spuštění složky s obrázky automaticky při spuštění počítače se systémem Windows 10. Stačí kliknout pravým tlačítkem na ikonu snímky složka na levé straně pod Aplikace, přetáhněte jej do Spuštění složku a z kontextové nabídky pravým tlačítkem vyberte Zde můžete vytvářet zástupce.
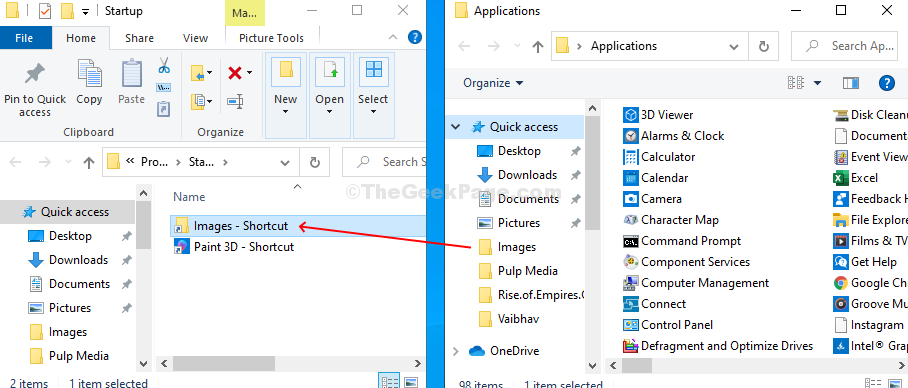
Jakmile přidáte zástupce požadovaných aplikací, můžete zavřít Spuštění a Aplikace složky a restartujte počítač, abyste zjistili, že se tyto aplikace a soubory automaticky spouštějí při spuštění systému Windows.
Jak nastavit spouštění aplikací / souborů na minimalizované nebo maximalizované obrazovce
Krok 1: Pravým tlačítkem klikněte na požadovanou zástupce aplikace, souboru nebo složky a klikněte na Vlastnosti v místní nabídce pravým tlačítkem myši.

Krok 2: V Vlastnosti okno pod Zkratka Na kartě klikněte na rozevírací seznam vedle Běh možnost a vyberte Minimalizováno nebo Maximalizováno podle toho, jak chcete, aby se aplikace / soubor při spuštění Windows otevřely. Klikněte na Aplikovat a pak OK uložit změny.

A jste hotovi s nastavením. Nyní se vybraná aplikace nebo soubor automaticky spustí v maximalizovaném nebo minimalizovaném okně podle výběru při spuštění počítače se systémem Windows 10.


