Pokud jste nedávno upgradovali operační systém na Windows 10, můžete narazit na chybu „K otevření tohoto souboru nemáte oprávnění. Požádejte vlastníka souboru nebo správce o povolení”Při přístupu k souboru nebo složce. Tato zpráva znamená, že nemůžete přistupovat / mazat / přejmenovávat soubory nebo složky.
Jaký může být důvod této chyby? Může se stát, že uživatel nebo skupina byla omylem smazána ze seznamu „Skupinová nebo uživatelská jména“, konkrétní funkce „Odepřít“ byl omylem přidán do skupiny nebo k uživateli, nebo by to mohlo být proto, že existuje rozdíl mezi NTFS a oprávněními ke sdílení. Dobrá zpráva však je, že to lze napravit. Uvidíme jak.
Řešení: Prostřednictvím Průzkumníka souborů
Krok 1: zmáčkni Klávesa Windows + E otevřete na klávesnici Průzkumník souborů. Nyní klikněte na Tento počítač zástupce na levé straně a vyberte ikonu Jednotka C (OS (C :)) napravo.

Krok 2: Tady chceme otevřít Zotavení složka v C jednotka, ale odepře přístup ke složce. Pro vás to může být jakákoli jiná složka.

Krok 3: Chcete-li změnit oprávnění, klikněte pravým tlačítkem na složku, kterou chcete otevřít (pro nás je to Zotavení složka zde) a vyberte Vlastnosti z kontextové nabídky.
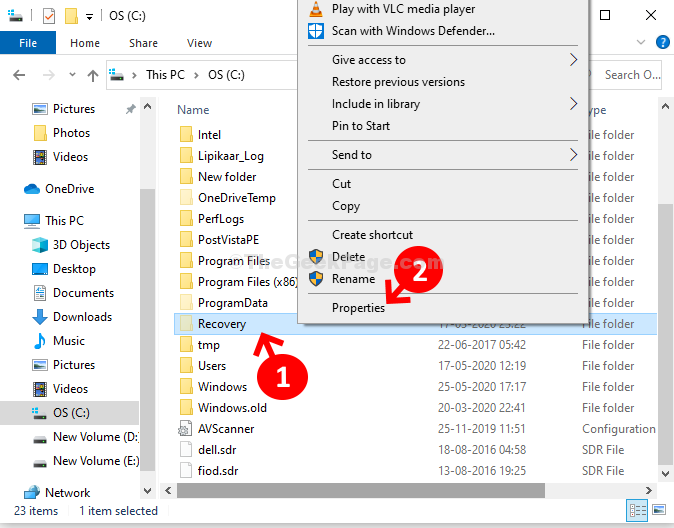
Krok 4: V Vlastnosti obnovy V dialogovém okně klikněte na Bezpečnostní na kartě a poté klikněte na ikonu Pokročilý knoflík.

Krok 5: V Pokročilé nastavení zabezpečení pro obnovení okno, klikněte na Změna odkaz vedle Nelze zobrazit aktuálního vlastníka.
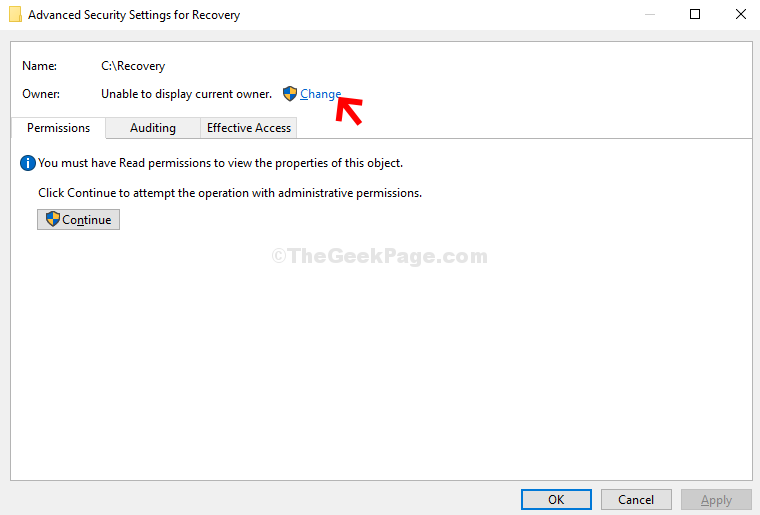
Krok 6: V Vyberte uživatele nebo skupinu V dialogovém okně klikněte na Pokročilý knoflík.
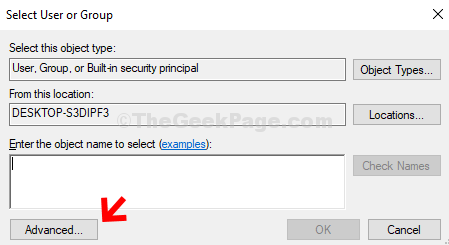
Krok 7: V dalším okně klikněte na ikonu Najít hned knoflík. Nyní pod Výsledky vyhledávání pole, hledejte své Uživatelský účet, vyberte ji a stiskněte OK tlačítko pro uložení změn.
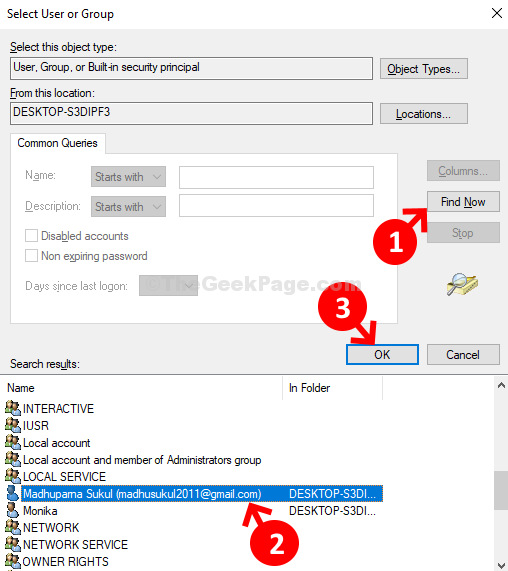
Krok 8: Dále stiskněte OK znovu uložte změny a pokračujte.
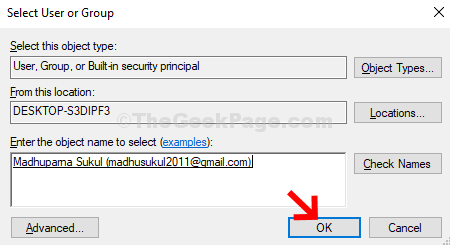
Krok 9: Nyní jste zpět do Pokročilé nastavení zabezpečení pro obnovení. Můžete vidět Majitel jméno jako vaše Uživatelský účet název. Klepněte na Aplikovat a OK.
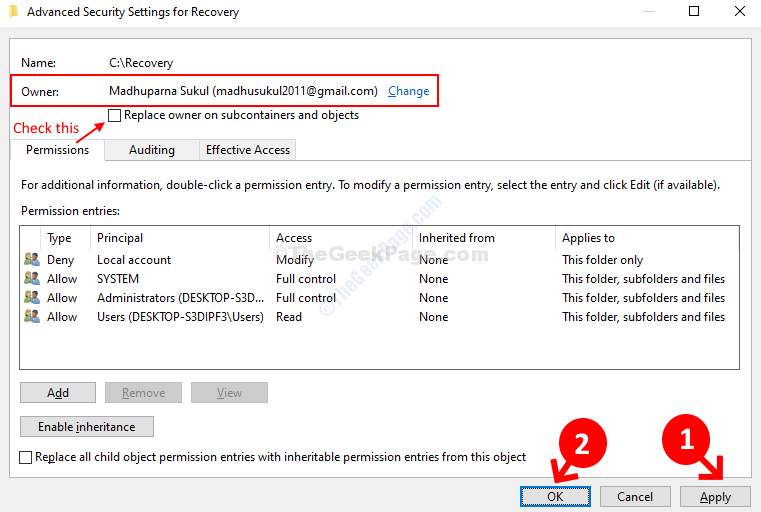
To je o tom všechno. Dokončili jste změnu oprávnění vlastníka a nyní můžete soubor snadno otevřít bez jakékoli chybové zprávy.

