Když začnete hledat soubory v Průzkumníku souborů, trvá to věky. Existuje však jedna velmi účinná metoda, která dosud není tak známá, která vám pomůže vyhledat soubory mnohem rychleji, než byste čekali. Tato metoda používá příkazový řádek, který je sotva známý nebo kdokoli používá. Prozkoumejme tuto metodu.
Řešení: Pomocí příkazového řádku
Metoda 1: Hledání souborů pomocí celého názvu souboru
Krok 1: Přejít na Start tlačítko na ploše a zadejte Příkazový řádek do vyhledávacího pole. Klikněte na výsledek.
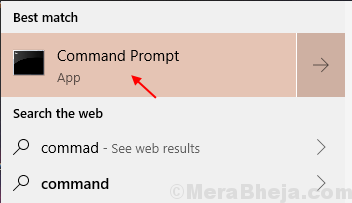
Krok 2: V Příkazový řádek okno, zadejte příkaz v níže uvedeném formátu a stiskněte Enter:
kde / r Drive_Letter: *název souboru*
Nahradit Drive_Letter a název souboru s požadovanou jednotkou a názvem souboru.
Například tady chceme jít VLC v C Řídit.

Tím se vytáhnou všechny soubory C Disk s názvem souboru VLC.
Krok 3: Nyní vyberte soubor, který chcete otevřít, a kliknutím pravým tlačítkem jej zkopírujte.
Například jsme zkopírovali .mp4 soubor.
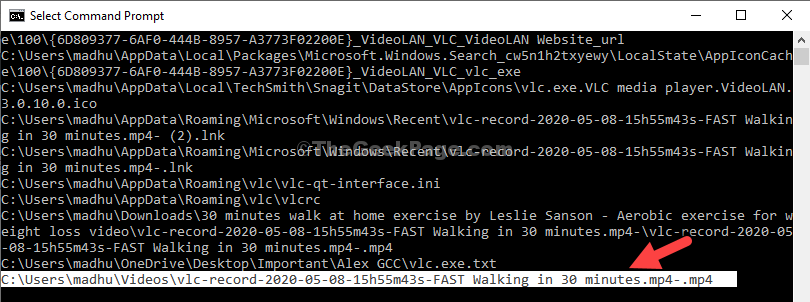
Krok 4: Vložte zkopírovaný soubor do adresního řádku souboru Průzkumník souborů a udeřit Enter přejdete na konkrétní místo.

Metoda 2: Hledání souborů podle názvu souboru
Krok 1: Spusťte příkaz v níže uvedeném formátu a stiskněte Enter:
kde / r Drive_Letter: název souboru*
*Poznámka: tady jsme jednoduše odstranili první hvězdu na začátku. Nahraďte jednotku a název_souboru požadovanou jednotkou a názvem souboru.
Například například hledáme VLC v C řídit.

Postupujte podle pokynů Krok 3 a Krok 4 z Metoda 1 přejdete do umístění souboru nebo soubor otevřete.
Metoda 3: Hledání souborů pomocí formátu souboru
Krok 1: Spusťte příkaz v níže uvedeném formátu a stiskněte Enter:
kde / r Drive_Letter: *formát souboru*
Například například hledáme soubory v souboru C Pohon začíná v .mp4 formát. Příkaz bude vypadat takto:
kde / r Cr: *.mp4*

Postupujte podle pokynů Krok 3 a Krok 4 z Metoda 1 přejdete do umístění souboru nebo soubor otevřete.
Jak zkopírovat seznam souborů do schránky
Krok 1: Spusťte příkaz v níže uvedeném formátu a stiskněte Enter:
kde / r c: *vlc* | klip
Název souboru (zvýrazněná část) můžete nahradit požadovaným názvem souboru a také jednotkou.

Nyní otevřete a poznámkový blok a vložit. Zkopíruje všechny názvy souborů do poznámkový blok.
Metoda 4: Hledání souborů pomocí adresáře
Krok 1: Nejprve musíme jít na toto místo. Za tímto účelem zadejte počáteční písmeno jednotky, následované dvojtečkou a stisknutím klávesy Enter.
Například chceme jít do C řídit. Můžete přejít na kteroukoli požadovanou jednotku.

Krok 2: Nyní spusťte příkaz v níže uvedeném formátu a stiskněte Enter:
dir / b / s *název souboru*
Nahradit název souboru se souborem, do kterého chcete přejít. Například chceme otevřít VLC.

A je to. Toto je nejrychlejší způsob, jak otevřít soubory a ušetřit čas.


