Kdykoli budete chtít zkopírovat nebo smazat soubor nebo složku, můžete narazit na chybu najednou se zprávou: „Názvy zdrojových souborů jsou větší, než je podporováno systémem souborů. Zkuste se přesunout na místo, které má kratší název cesty, nebo před pokusem o tuto operaci přejmenujte na kratší názvy“.
Možná se divíte, proč vidíte tuto chybu. Důvodem je, že konkrétní soubor nebo složka je umístěn hluboko v sadě podsložek, které mají zdlouhavé názvy. A společnost Microsoft nepovoluje pro podsložky více než 255 znaků. Proto vám brání v přesunutí souboru, jeho smazání nebo dokonce přejmenování. Nejhorší je, že se souborem / složkou nemůžete nic dělat a nadále zabírá vaši systémovou paměť.
Naštěstí však tuto chybu lze opravit. Uvidíme jak.
Řešení 1: Přejmenováním obsahující složky
Krok 1: Například pokud chcete přejmenovat video soubor umístěný v souboru E pravděpodobně nebudete moci přejmenovat. Když na něj kliknete pravým tlačítkem, nedostanete možnost soubor přejmenovat.
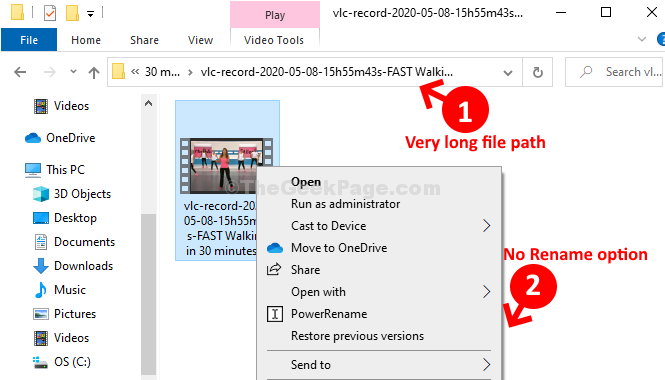
Krok 2: Důvod, proč jej nelze přejmenovat, je ten, že soubor je umístěn hluboko uvnitř jednotky, takže cesta k souboru je příliš dlouhá a překračuje požadavek společnosti Microsoft na 255 znaků.
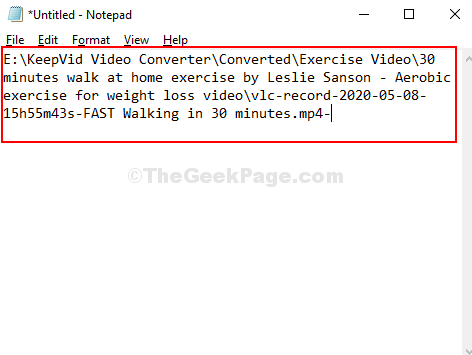
Krok 3: Nejlepším řešením by bylo zkrátit název složky, protože soubor nelze přejmenovat. Zde jsme tedy zkrátili název složky na LS kde je soubor umístěn. Název můžete změnit na cokoli na základě vašeho požadavku.
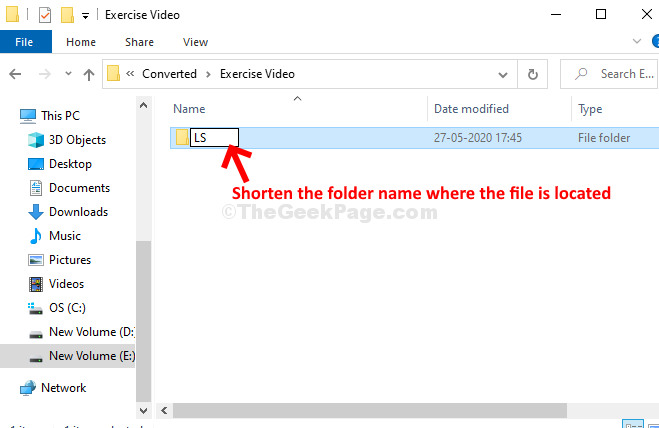
Krok 4: Nyní, když se vrátíte zpět k souboru a kliknete na něj pravým tlačítkem, Přejmenovat a další možnosti se zobrazí v místní nabídce. Klikněte na Přejmenovat možnost přejmenovat soubor.

A je to. Nyní můžete snadno kopírovat, přesouvat, mazat nebo přejmenovávat soubory nebo složky.
Řešení 2: Chcete-li odstranit, stiskněte Shift + Delete
Pokud nejste schopni odstranit, použijte tuto metodu.
Pokud kliknete pravým tlačítkem a poté odstraníte, zkuste to. Stačí stisknout Shift + Delete odstranit soubor, aby nešel do koše a byl přímo smazán.
Řešení 3: Použijte software WinRar
1. Otevřeno WinRar pokud máte v počítači nainstalován winrar
2. Nyní přejděte na konkrétní soubor nebo složku, se kterou čelíte této chybě.
3. Nyní tento soubor vyberte a klikněte na Přidat.
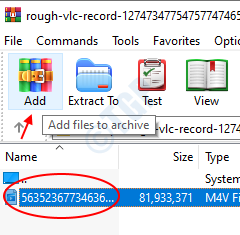
4. Nyní vyberte Po archivaci na další obrazovce smažte soubory.
5. Klepněte na OK.

6. Nyní tento archivovaný soubor odstraňte také, pokud jej chcete odstranit dříve.
Chcete-li soubor přesunout, zkopírujte a vložte soubor do jiného umístění a poté jej tam rozbalte.


