Podle TechieWriter
Jak kopírovat / vložit text do / z příkazového řádku v systému Windows: - Je to velmi často vaše Příkazový řádek vám řekne, že to, co jste do něj zadali, nebude rozpoznáno jako interní nebo externí příkaz. Rozhodně Google je tu pro pomoc. Ale psaní všeho do vyhledávací lišty Google pro mě nezní příliš lákavě. To je při kopírování textu z Příkazový řádek přijde na záchranu. Chybové prohlášení můžete zkopírovat z Příkazový řádek a vložte jej do Google vyhledávací lišta. Google možná přijde s řešením během několika sekund. Můžete zkopírovat příkazy z webové stránky nebo něčeho podobného a vložit je do svého Příkazový řádek také. Čtěte dále a dozvíte se vše o tomto jednoduchém, ale nejužitečnějším triku Příkazový řádek.
Přečtěte si také:Jak odstranit velké složky v systému Windows pomocí příkazového řádku
KROK 1
- Nejprve spusťte Příkazový řádek zadáním cmd do vyhledávacího pole Cortana a stiskněte Enter. Klikněte na Příkazový řádek z výsledků vyhledávání.
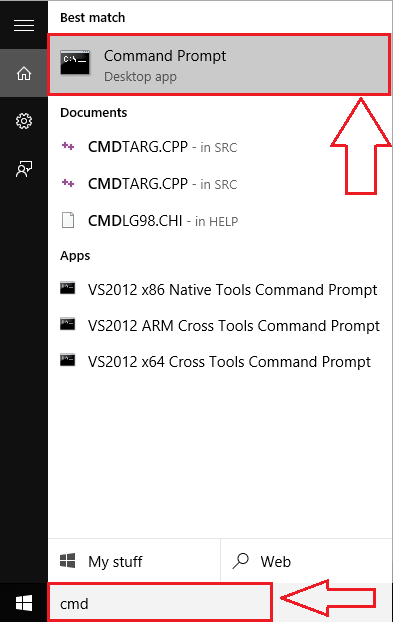
KROK 2
- Když Příkazový řádek spustí, klikněte pravým tlačítkem na prázdné místo. Tím získáte skryté menu. Klikněte na pojmenovanou možnost Označit.
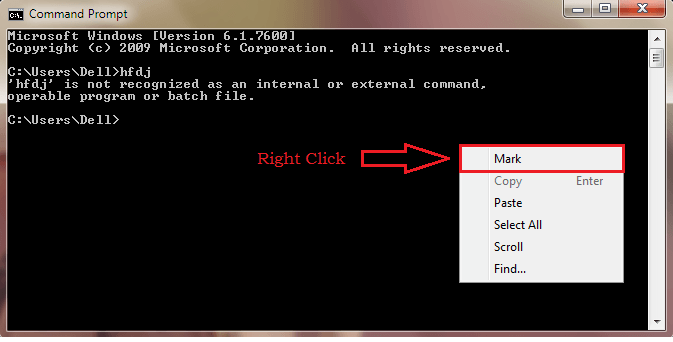
KROK 3
- Nyní můžete text vybrat klepnutím a přetažením. Jakmile vyberete text, stiskněte Enter klíč nebo jednoduše klikněte pravým tlačítkem na Příkazový řádek na obrazovce zkopírovat vybraný text do schránky.

KROK 4
- Další způsob, jak vybrat text bez použití Označit je povolením Režim QuickEdit. K tomu jednoduše klikněte pravým tlačítkem na záhlaví Příkazový řádek. Klikněte na Vlastnosti jak je znázorněno na snímku obrazovky.

KROK 5
- Klikněte na Možnosti záložka pod Vlastnosti příkazového řádku okno. Podívejte se na zaškrtávací políčko, které říká Režim QuickEdit v sekci Upravit možnosti. Zkontrolujte to a stiskněte OK tlačítko ve spodní části okna.

KROK 6
- Nyní můžete text přetáhnout a vybrat bez použití Označit volba. Jakmile vyberete chybové hlášení, můžete jednoduše kliknout Enter zkopírujte do schránky.

KROK 7
- Chcete-li otestovat, otevřete okno prohlížeče a vyberte Vložit a hledat možnost kliknutím pravým tlačítkem na adresní řádek.

KROK 8
- Tady jsi! Váš text byl úspěšně vložen a Google Zdá se, že rozhodně má co vyřešit váš problém.
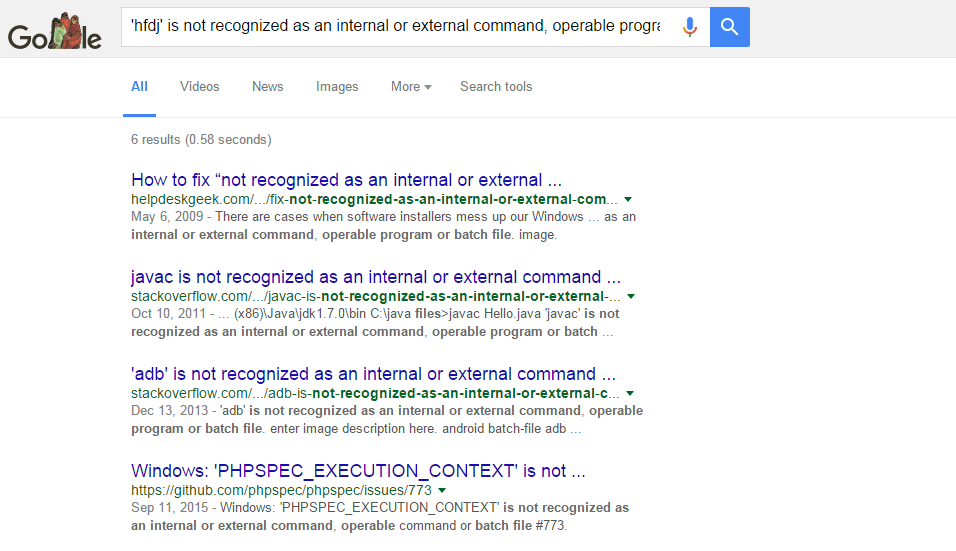
A je to. Nyní můžete snadno kopírovat nebo vložit text do nebo ze svého Příkazový řádek přesně takhle. Vyzkoušejte tuto metodu dnes, abyste své práce velmi ulehčili. Nezapomeňte článek sdílet se svými přáteli dál Facebook, Cvrlikání a Google+. Vraťte se znovu, protože na vás vždy čeká něco nového.


