Mens du arbejder på en opgave på din computer, er det vigtigt at arbejde smart for at spare tid. Dette vil igen øge din produktivitet. For eksempel, hvis du har indtastet tekst i MS Excel i små bogstaver, og nu vil du konvertere dem til store bogstaver, kan du bruge en genvej. Gad vide hvordan man opnår det? Lad os se hvordan.
Metode 1: Sådan ændres teksten i MS Excel
Trin 1: Åbn MS Excel ark> vælg feltet i højre side> højreklik på feltet> vælg Indsæt.
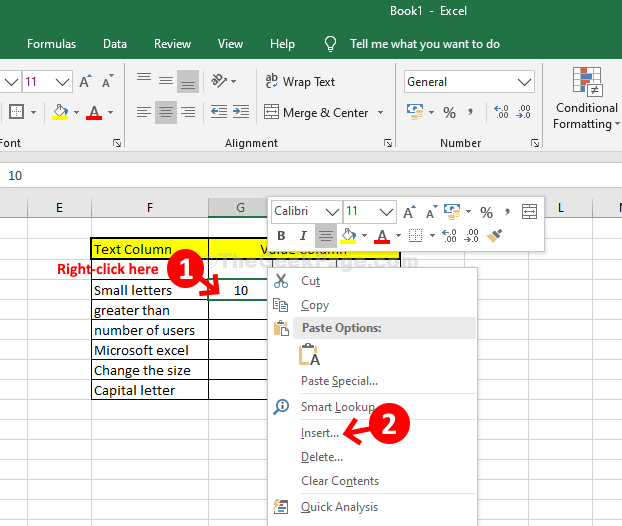
Trin 2: I Indsæt dialogboks> vælg Hele kolonnen > tryk på Okay for at oprette en ny kolonne.
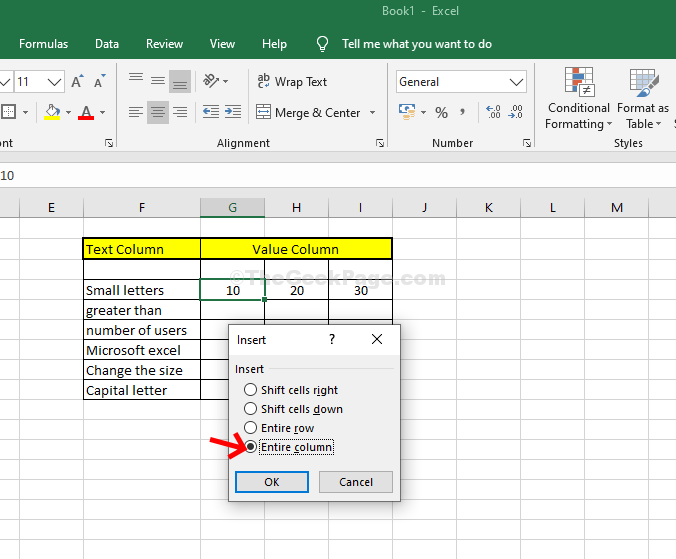
Trin 3: I den nye kolonne> vælg det første felt (her valgte vi det tomme felt ud for Små bogstaver)> type = øvre ( .
Vælg nu F4 felt, der indeholder teksten - Små bogstaver > gå tilbage til den nye kolonne> luk parentes> ser sådan ud> = øvre (F4) > hit Gå ind. Dette vil konvertere “Små bogstaver ” til store bogstaver i den nye kolonne.

Trin 4: Placer musen nederst til højre (indeholdende SMÅ BREV)> dobbeltklik for at konvertere al teksten til store bogstaver i den nye kolonne.

Trin 5: Vælg nu al tekst i den nye kolonne> tryk på Ctrl + C på dit tastatur for at kopiere den valgte tekst> gå nu til øverste venstre side af dokumentet> klik på sæt ind > vælg Indsæt specielt.
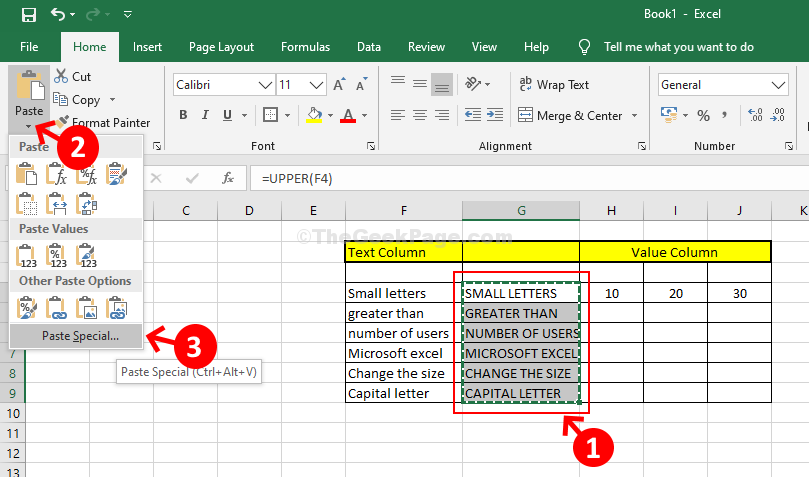
Trin 6: Næste, Klik på Værdi > tryk på Okay.

Trin 7: Vælg det felt, der indeholder teksten - Små bogstaver med små bogstaver og ramt Gå ind på konvertere al teksten i den kolonne til store bogstaver.
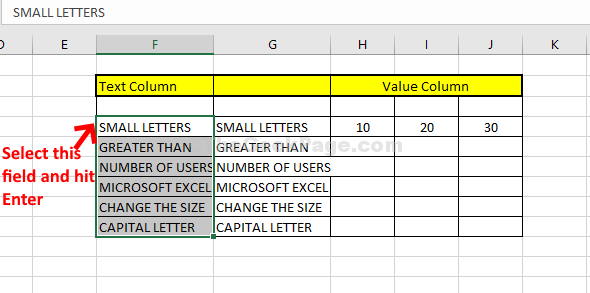
Trin 8: Vælg derefter den nye kolonne> højreklik> vælg Slet > vælg Hele kolonnen.

Trin 9: I Slet dialogboks> vælg Hele kolonnen > hit Gå ind.
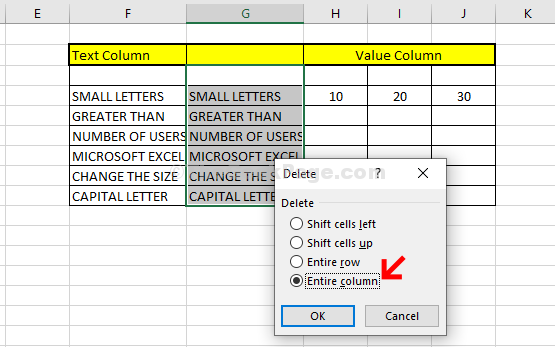
Trin 10. For at konvertere fra store og små bogstaver skal du følge den samme proces som ovenfor fra trin 1 til trin 2.
Derefter for trin 3> i den nye kolonne> vælg det første felt (her valgte vi det tomme felt ud for Små bogstaver)> type = lavere ( .
Vælg nu F4 felt, der indeholder teksten - Små bogstaver > gå tilbage til den nye kolonne> luk parentes> ser sådan ud> = lavere (F4) > hit Gå ind. Dette vil konvertere “Små bogstaver ” til små bogstaver i den nye kolonne.
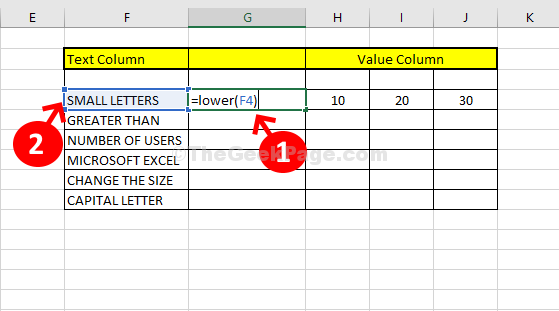
Trin 11. Følg nu den samme proces fra Trin 4 til Trin 7 at konvertere tekst til små bogstaver.

Følg derefter den samme proces som Trin 8 til Trin 9 for at slette kolonnen.
Trin 12: For at ændre sagsteksten til Passende i tilfælde, følg igen den samme proces fra Trin 1 til Trin 2.
Derefter for trin 3> i den nye kolonne> vælg det første felt (her valgte vi det tomme felt ud for Små bogstaver)> type = korrekt ( .
Vælg nu F4 felt, der indeholder teksten - Små bogstaver > gå tilbage til den nye kolonne> luk parentes> ser sådan ud> = korrekt (F4) > hit Gå ind. Dette vil konvertere “Små bogstaver ” til små bogstaver i den nye kolonne.

Trin 13: Følg nu den samme proces fra Trin 4 til Trin 7 at konvertere tekst til korrekt sag.
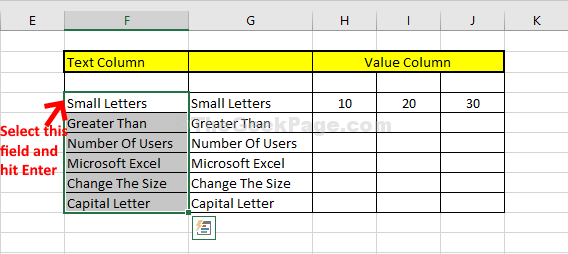
Følg derefter den samme proces som Trin 8 til Trin 9 for at slette kolonnen.


