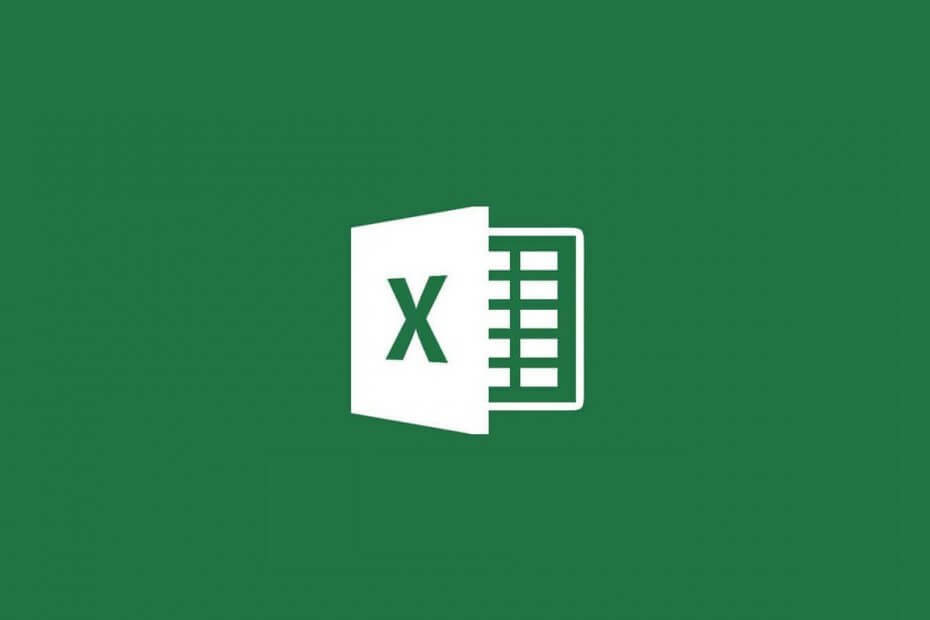
Denne software holder dine drivere i gang og holder dig dermed beskyttet mod almindelige computerfejl og hardwarefejl. Tjek alle dine chauffører nu i 3 nemme trin:
- Download DriverFix (verificeret downloadfil).
- Klik på Start scanning for at finde alle problematiske drivere.
- Klik på Opdater drivere for at få nye versioner og undgå systemfejl.
- DriverFix er downloadet af 0 læsere denne måned.
Excel brugere kan navigere i regneark med deres mus og tastaturer. Når brugere trykker på piletasterne, kan de normalt navigere i regnearkene ved at flytte mellem cellerne.
For eksempel ved at trykke på pil ned-tasten vælges den næste celle ned fra den valgte, som til sidst ruller arket nedad.
Nogle Excel-brugere har dog sagt ind forumindlæg at de ikke kan flytte fra celle til celle ved at trykke på deres tastaturers piletaster.
I stedet, regnearket bare ruller lige ned, op, til venstre eller til højre, når de trykker på piletasterne stort set det samme som når du trykker på rullebjælkernes knapper.
Derfor har disse brugere spekuleret på, hvordan de gendanner den oprindelige piletastfunktionalitet, så de kan flytte et Excel-regneark til den næste celle.
Hvad skal du gøre, når du ikke kan navigere i Excel med piletasterne
1. Tryk på tasten Scroll Lock-tastaturet
Excel-brugere kan ikke navigere i Excel-regnearkceller med piletasterne, når Rullelås er aktiveret. Du kan kontrollere, om Scroll Lock er aktiveret ved at højreklikke på statuslinjen nederst i Excel-vinduet for at åbne menuen vist direkte nedenfor.
Denne menu fortæller dig, om Scroll Lock er til eller fra. Ved at klikke på Scroll Lock i menuen stoppes imidlertid kun statuslinjen, hvis Scroll Lock er aktiveret.

Hvis du slukker for rullelås, løses dette problem for de fleste brugere. Hvis dit tastatur indeholder en Scroll Lock-tast, skal du trykke på den knap. Nogle brugere skal muligvis trykke på en ScrLk-tast for at slå SL fra.
2. Sluk for Rullelås med skærmtastatur
- Start Run-tilbehøret ved at trykke på Windows nøgle og R genvejstast.
- Gå ind osk i Kør, og tryk på Okay knap.

- Skærmtastaturet har en ScrLk-tast.
- Klik på denne tast for at deaktivere Rullelås.

- Luk skærmtastaturet.
- Prøv at navigere i et Excel-regneark med piletasterne igen.
3. Start Excel i fejlsikret tilstand
En Excel-tilføjelseskonflikt kan undertiden stoppe brugerne i at navigere i Excel-regnearkceller med deres tastaturers piletaster.
For at løse det skal du prøve at åbne Excel i fejlsikret tilstand, som starter applikationen uden overflødige tilføjelsesprogrammer. Du kan gøre det ved at indtaste 'excel / safe' i Run og klikke Okay.

Hvis det løser problemet, er en tilføjelse sandsynligvis synderen. I så fald skal du deaktivere tilføjelsesprogrammet ved at klikke Fil > Muligheder > Tilføjelser i Excel.
Vælg derefter Excel-tilføjelsesprogrammer i rullemenuen Administrer, og klik på Gå knap. Derefter kan du fjerne markeringen i afkrydsningsfelterne for Excel-tilføjelsesprogrammer for at deaktivere dem selektivt.
4. Slå Sticky Keys fra
- Åbn først Løb
- Tryk på Windows tast + R genvejstast.
- Indgang kontrol / navn Microsoft. EaseOfAccessCenter i feltet Åbn, og vælg Okay mulighed.

- Klik på Gør tastaturet lettere at bruge for at åbne indstillingerne vist direkte nedenfor.

- Fravælg markeringen Tænd Sticky Keys mulighed.
- Hvis den Tænd Sticky Keys afkrydsningsfelt er ikke markeret, skal du klikke på afkrydsningsfeltet.
- Klik på afkrydsningsfeltet for denne indstilling igen for at slå den fra.
- Tryk på ansøge knap.
- Klik på Okay for at forlade vinduet.
Ovenstående opløsninger har rettet Excels regnearkcelle-tastaturnavigation til mange brugere.
Hvis du er opmærksom på en anden måde at løse dette problem på, skal du dele det i kommentarfeltet nedenfor, så andre brugere også kan prøve det.
RELATEREDE VARER, DER SKAL KONTROLLERES:
- Excel-fil vil ikke rulle ned? Løs det med disse metoder
- Sådan løses Microsoft Excels fil, der ikke er indlæst helt fejl
- Microsoft Excel forsøger at gendanne din informationsfejl


