Ved TechieWriter
Sådan bruges Excel AutoRecover og AutoBackup-funktioner til at sikre data: - Du har en vigtig rapport at indsende den næste dag, og du har med stor indsats formået at få den til slutningen med perfektion. Du stopper et sekund, før du gemmer filen for at beundre dit arbejde og Excel snyder på dig ved pludselig at lukke sig selv. Du får panik og genstart Excel kun for at finde ud af, at alt dit hårde arbejde er langt væk. Skal jeg forklare, hvordan det får en til at føle sig? Læs videre for ikke at lade dette nogensinde ske med dig!
Se også: 12 gratis værktøjer til gendannelse af orddokumenter
AutoRecover-funktionen er en af de stærkeste funktioner i Microsoft Excel der gemmer dit dokument midlertidigt efter et fast tidsinterval. AutoRecover-funktionen er slået til som standard.
TRIN 1
- Klik på for at se eller ændre de indstillinger, der er relateret til AutoRecover Fil fanen øverst. Klik derefter på Muligheder.

TRIN 2
- Et nyt vindue med navnet Excel-indstillinger åbner op. Fra venstre rude skal du finde og klikke på fanen, der siger Gemme. I den højre vinduesrude skal du kigge efter et afkrydsningsfelt, der siger Gem indstillingen AutoRecover hvert minut. Her ved hjælp af op- og nedpilene kan du indstille et foretrukket tidsinterval. Hvis du vælger 2 minutter, gemmes dine dokumenter automatisk på AutoRecover-filplaceringen, der er anført lige under varighedsindstillingerne hvert 2. minut. Du skal bemærke, at for at AutoRecover-funktionen skal fungere, Excel skal være inaktiv i mindst 30 sekunder.

TRIN 3
- For at se, hvordan denne funktion kan udnyttes, skal vi overveje et eksempel på et excel-ark. Føj nogle data til det, og vent i 2 minutter, hvor længe vi har indstillet, til AutoRecover-funktionen kommer i spil.
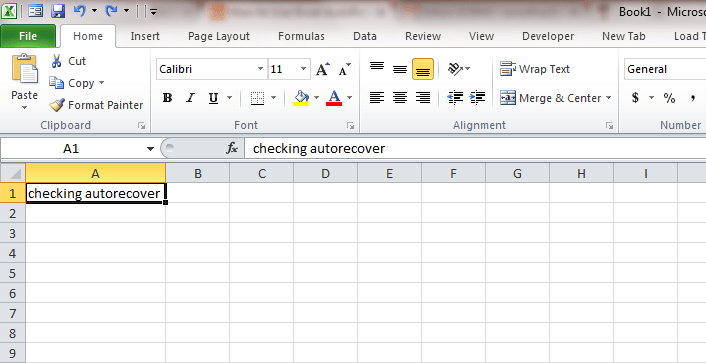
TRIN 4
- Tilføj nu nogle andre data til arket.

TRIN 5
- Lad os se, om disse oplysninger kan genvindes i tilfælde af en uventet fiasko fra excelsiden. Til det skal du blot åbne task manager og dræbe opgaven som vist på skærmbilledet.

TRIN 6
- Start Excel igen. Nu i højre side af vinduet kan du se en sektion med navnet Tilgængelige filer. Klik på den seneste.

TRIN 7
- Der er du! Intet går tabt. Alle dine data er sikre og klar til at blive hentet tilbage eller redigeret.

- AutoRecover-oplysninger slettes af Excel sig selv under nogle situationer; Hvis filen gemmes manuelt, hvis Excel er afsluttet eller lukket, eller hvis du deaktiverer indstillingen AutoRecover.
Excel AutoBackup-funktion
Der er en anden meget nyttig Excel funktion, som mange mennesker ikke kender til. Det er AutoBackup-funktionen.
TRIN 1
- Klik først på Fil fanen, og klik derefter på Gem som som vist på skærmbilledet.
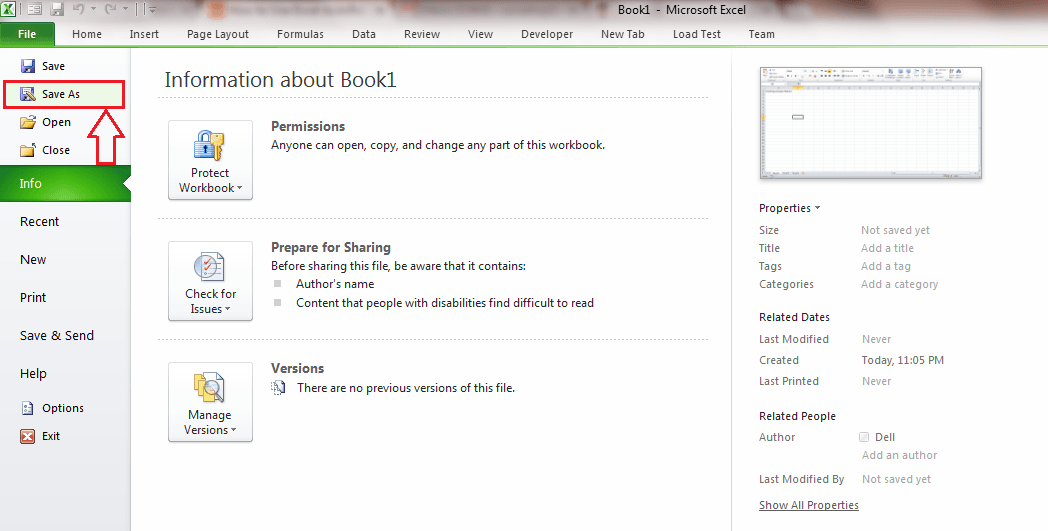
TRIN 2
- Klik på Værktøjer knappen næste, og vælg fra rullelisten Generelle indstillinger.

TRIN 3
- Marker afkrydsningsfeltet, der svarer til Opret altid sikkerhedskopi.

TRIN 4
- Kontroller det sted, hvor du valgte at gemme din excel-fil. På den samme nøjagtige placering vil du kunne se sikkerhedskopifilen med udvidelsen .xlk. Sikkerhedskopifilen indeholder ikke de seneste ændringer. Det vil sige, hvis du foretager ændringer i en fil og gemmer den, ændres sikkerhedskopien ikke. Hvis du gemmer det igen med nye ændringer, finder de gamle ændringer sted i sikkerhedskopifilen. Det vil sige, at backupfilen altid vil være en version bag den aktuelle version.

Nu kan du bruge Excel uden at have et bekymret sind. Slap af og gør dit arbejde; Det hele er sikkert! Håber du fandt artiklen nyttig.


