Excel er den mest anvendte form for regneark, og denne funktion adskiller sig fra andre Microsoft Office-værktøjer. Alle numeriske data kan let indtastes, beregnes på, analyseres, lagres og hentes i et sådant program. Mens hele dataene er gemt i et gitterformat med rækker og kolonner, er der en række operationer mulige for dem. En sådan funktion er at analysere navne i Excel. Gad vide hvad det betyder? Lad mig fortælle dig. Antag at strukturen i et navn består af for-, mellem- og efternavn. Vi gemmer normalt hele navnet i en enkelt kolonne til identifikationsformål. Men så vil du have, at det fulde navn skal adskilles i tre dele og placeres i tre forskellige kolonner i excel-arket. Dette er kendt som at analysere et enkelt felt i flere felter i Excel.
Du ville kræve en sådan parsing af navne, når du har brug for at sende mails til folk med lignende mellemnavne eller efternavne. Denne artikel navigerer dig gennem de nødvendige trin for at give en sådan opdeling af navne.
TRIN TIL PARSE-NAVNE I MICROSOFT EXCEL
Antag at vi har to kolonner, kolonne A og kolonne B. Oprindeligt har vi de navne, der har formatet, fornavn efterfulgt af efternavn i kolonne A. Her skal vi analysere dem således, at fornavn vises i kolonne A og efternavn vises i kolonne B.
Læs også:Sådan vises nummer som valuta i Microsoft excel
TRIN 1
Åbn excelarket, der har de fulde navne, der er gemt i kolonne A.Gør nu en Højreklik på kolonneoverskriften lige ved siden af den. I mit tilfælde er det Kolonne B. Vælg nu indstillingen Indsæt. Denne kolonne vil være en tom, hvor vi gemmer efternavne.

TRIN 2
Når du er færdig med ovenstående trin, skal du vælge kolonneoverskriften på A som vist i skærmbilledet nedenfor. Det har de navne, der kræver parsing. Det er her, vi skal anvende operationerne.

TRIN 3
Vælg indstillingen fra den øverste menu, hvor forskellige faner vises Data. Du finder nedenunder en mulighed Tekst og kolonner. Klik på den.

TRIN 4
Du finder en Konverter tekst til kolonner Guiden dukker op på skærmen. Under overskriften Oprindelig datatype, vælg alternativknappen før Afgrænset. Klik på Næste knappen under guiden.

TRIN 5
Her skal du vælge det element, der adskiller teksten. I vores tilfælde er for- og efternavne adskilt af mellemrum. Marker afkrydsningsfeltet før Plads. Lige under det kan du få en forhåndsvisning af det ark, der vises efter anvendelse af indstillingen. Når du er overbevist, skal du vælge Næste knap.

TRIN 6
I det næste vindue skal du holde standardindstillingerne som sådan og vælge Afslut.
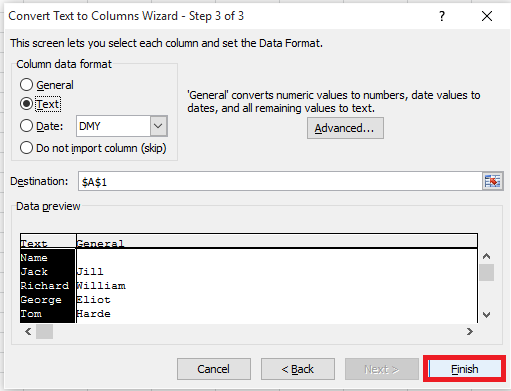
TRIN 7
I regnearket finder du nu navnene opdelt i to kolonner. Fornavn vises i kolonne A, og efternavn vises i kolonne B.
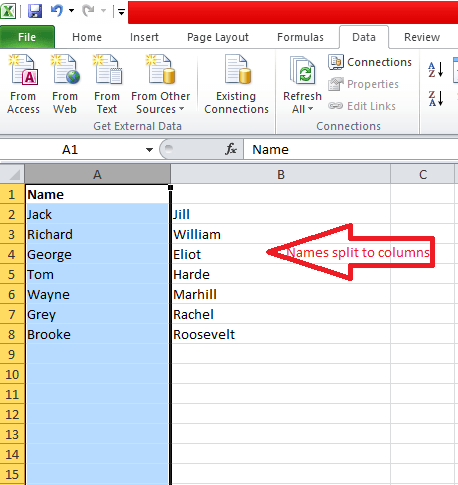
TRIN 8
Mærk den anden kolonne som Sidst for nem identifikation.
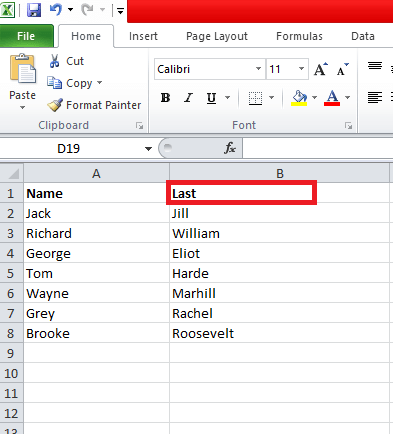
Det er det. Nu får du dine navne parset. Håber du fandt denne artikel nyttig.


