Windows 11 leveres med indbygget funktion, der kan hjælpe dig med at ændre farvefilteret på din Windows-skærm, så du kan se alt tydeligt. Nogle gange, trods justering af lysstyrken eller aktivering af nattelyset, kan du muligvis ikke se tingene tydeligt på skærmen. I sådanne tilfælde kan du bruge funktionen farvefiltre i Windows 11, og ved at foretage visse ændringer kan du let skelne mellem farver.
Hvis du foretager ændringer i farvefiltrene, ændres farvepaletterne på din Windows -skærm, hvilket justerer kontrasten for at gøre tingene tydeligt synlige for dig. Mens Windows 11 er kommet med nye sæt funktioner og indstillinger, er visse indstillinger gået dybt inde i indstillingerne. Til dette har du muligvis brug for vejledning, og dette indlæg hjælper dig præcis med det. Lad os ændre farvefiltre i Windows 11 for at se tydeligt.
Sådan bruges farvefiltre i Windows 11
Aktivering af funktionen Farvefiltre i Windows 11 eller ændringer af den hjælper dig med at justere kontrasten til og skelne mellem farverne på skærmattributterne. For eksempel kan du justere farvepaletten for at kunne skelne mellem farver på teksten, billederne og endda forskellige objekter. Dette hjælper dig med at se alt dette mere tydeligt. Lad os se, hvordan du bruger farvefiltre i Windows 11:
Trin 1: Tryk på Vind + I tasterne sammen på dit tastatur for at starte Indstillinger app.
Trin 2: I Indstillinger vindue, klik på Tilgængelighed på venstre side af ruden.
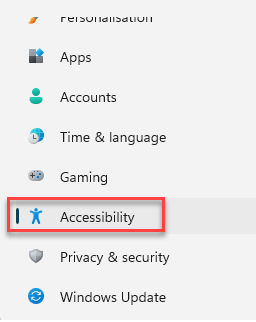
Trin 3: Naviger nu til højre side, rul ned og vælg Farvefiltre.

Trin 4: I den næste skærm skal du gå til højre side, rulle ned og tænde for Farvefiltre mulighed.
Du skal blot flytte vippekontakten til højre for at tænde den.

Vælg fra listen over forudindstillede filtre baseret på, hvordan du vil have det vist:
- Rødgrøn (grøn svag, deuteranopi)
- Rød-grøn (rød svag, protanopi)
- Blå-gul (tritanopi)
- Gråtoner
- Gråtoner omvendt
- Omvendt
Du kan prøve hvert filter for at kontrollere, hvordan det ser ud, før du færdiggør et.
Alternativt kan du også bruge genvejstasterne Win + Ctrl + C for at aktivere eller deaktivere farvefiltrene på din Windows 11 -pc.


