Microsoft har lovet, at Windows 11 kommer med en standard vippekontakt til kamera og mikrofonindstillinger, som du kun kan bruge til at tænde/slukke dem med dit tastatur! Dette aktiverer/deaktiverer mikrofonen og kameraet for alle universelle apps, der kører på Windows 11. Denne funktion er ikke introduceret endnu, men hvad nu hvis vi fortæller dig, at du kan bruge den samme funktion med PowerToys på din Windows 10/Windows 11 -maskine? Denne funktion kaldes 'Videokonference -lydløs'. Følg bare trinene omhyggeligt, og du tænder/slukker dit kamera og din mikrofon med tastaturgenveje på ingen tid.
Sådan slås kamera- og mikrofonindstillinger til/fra med PowerToys
Du skal downloade den nyeste eksperimentelle version af PowerToys og bruge den i overensstemmelse hermed.
BEMÆRK –
Inden du går videre, vil vi bruge en eksperimentel (beta) version af PowerToys i denne proces. Dette kan medføre et par lejlighedsvise nedbrud eller rystelser.
Trin 1 - Download THE EXPERIMENTAL PowerToys
Følg disse trin omhyggeligt for at downloade PowerToys til din computer.
1. Gå til GitHub -webstedet for Microsoft PowerToys.
2. Rul nu ned til et afsnit, der hedder 'Installation og kørsel af Microsoft PowerToys‘.
3. Her finder du et andet underafsnit, kaldet 'Eksperimentel version‘. Bare klik på "v0.36 eksperimentel version af PowerToys“.

4. Når du er der, skal du rulle ned til "Aktiver”Sektion.
5. Tryk derefter på "PowerToysSetup-0.36.0-x64.exe”For at downloade det på din computer.

Vent, indtil overførslen er fuldført. Luk derefter browservinduet.
6. Åbn installationsstedet for downloadfilen.
7. Derefter, Dobbeltklik på den "PowerToysSetup-0.36.0-x64.exe”For at køre det på din computer.

8. Tjek nu "Start automatisk PowerToys ved login”Kasse.
9. Bare følg instruktionerne på skærmen og klik på "Næste“.

10. Klik til sidst på "Installere”For at installere det på din computer.

Når du er færdig med at installere værktøjet, skal du lukke installationsprogrammet.
Trin 2 - SKIFT funktionen Lydløs videokonference
Efter installation af værktøjet kan du nu bruge den nye funktion til videomødekonference på din computer. PowerToys skal åbne automatisk.
1. Klik først på Startikon og tryk på "PowerToys (forhåndsvisning)”For at starte det.

2. Når du har lanceret det, skal du trykke på "Generel”I venstre rude.
3. Klik derefter på "højre side"Genstart som administrator" til genstart PowerToys som administrator.

4. Når det åbnes, skal du klikke på "Lyd fra videokonference”Fra venstre rude.
5. Indstil derefter i højre side indstillingerne for 'Aktiver videokonference' til "På“.
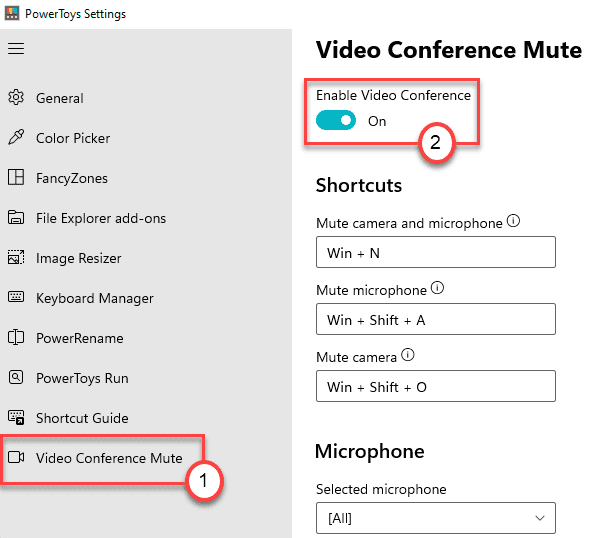
Her finder du muligheder -
- Slå kamera og mikrofon fra - Du kan skifte dit kamera og din mikrofon med denne enkle genvej. Standardgenvejen er Windows + N
- Slå mikrofonen fra –Du kan bruge denne genvej til kun at skifte mikrofon. Standardgenvejen til dette er Windows + Flytte + EN
- Slå kamera fra - Denne genvej bruges til kun at skifte kameraenheden på din computer. Standardgenvejen i dette tilfælde er, Windows + Flytte + O
Det er det! Nu kan du slå mikrofonen og kameraet fra som du vil ved blot at trykke på Windows -tast+N nøgler sammen.
Dette fungerer universelt på hele din computer. Så når du vil slukke for den irriterende mikrofon og kamera, skal du bare bruge genvejstasterne.
Sådan tilpasser du din egen tastaturgenvej til at bruge Video Conference Mute
Så når du har aktiveret funktionen Videokonference -lydløs på din computer, kan du nemt skifte kameraet, mikrofonen ved blot at trykke på Windows -tast+N nøgler sammen.
Men hvad skal du gøre, hvis du vil tilpasse genvejen for at få adgang til funktionen Videokonference -dæmpning på din computer? Følg bare disse trin.
1. Klik først på Startikon og klik på "PowerToys (forhåndsvisning)”For at starte det.

2. Klik derefter på "Lyd fra videokonference”I venstre rude.
3. Dernæst vil du i højre side se alle tre muligheder.
4. Bare klik på den genvej, du vil ændre. Tryk derefter på den ønskede tastkombination.
[
Eksempel - Antag at du vil indstille “Flytte" og "H”-Taster til indstillingen 'Slå kamera og mikrofon fra'.
Bare klik på boksen under indstillingen 'Slå kamera og mikrofon fra'.
Tryk nu på Flytte nøglen og H tast sammen for at indstille den som den nye genvej til den ønskede mulighed. Du vil bemærke, at tastekombinationen er vist i boksen for den særlige mulighed.
]
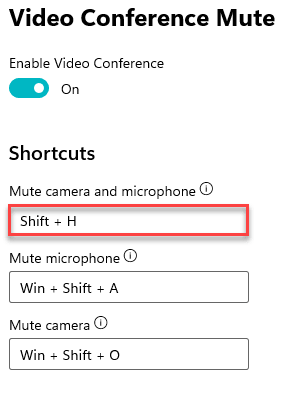
På denne måde kan du ændre de to andre genvejsmuligheder, som du foretrækker.
BEMÆRK –
Du bør ikke bruge de universelle eller optagede tastaturgenveje (f.eks Ctrl+C eller Windows -tast+I) for disse genveje, da disse vil resultere i konflikt, og det ikke fungerer korrekt.


