Effektiviteten af ethvert system afhænger af tilgængeligheden af ressourcer som CPU, RAM osv. for de aktivt kørende applikationer på systemet. Normalt bruger de applikationer, der ikke er lukkede og enten ikke er aktive, men inaktive på systemet, meget RAM, spreder mere varme, påvirker batterilevetiden osv. hvilket reducerer systemets effektivitet.
Med de ovennævnte faktorer i tankerne og for at forbedre systemets ydeevne introducerede Microsoft en funktion kaldet Effektivitetstilstand, som, når den er aktiveret, aktiveres og frigør de ressourcer, der bruges af den inaktive app i baggrund.
Hvis du ikke er sikker på, hvordan dette kan gøres på dit system, vil vi forklare det i dette indlæg. Lad os nu se, hvordan du bruger effektivitetstilstand i Windows 11 ved hjælp af task manager.
Sådan bruger du effektivitetstilstand i Windows 11/10 ved hjælp af Task Manager
Trin 1: For det første åben det Jobliste ved ved at trykke på Windows + x tasterne sammen for at se kontekstmenuen og derefter slår det T tasten på tastaturet.
REKLAME
BEMÆRK: Du kan også bruge den direkte tastaturgenvej CTRL + SHIFT + ESC nøgler sammen.
Trin 2: Dette åbner opgavehåndteringsvinduet på systemet.
Trin 3: Under Processer fanen, får du vist listen over mange applikationer, der i øjeblikket kører på systemet, som kan være aktive eller inaktive.
Trin 4: For at se, hvilket program der bruger den højeste CPU, skal du klikke på CPU kolonneoverskrift, som arrangerer applikationslisten i stigende rækkefølge. Applikationen, som er øverst på listen, er den, der bruger det meste af CPU'en.
Trin 5: Noter nu disse applikationer, og klik på Navn kolonneoverskrift som vist på billedet nedenfor.
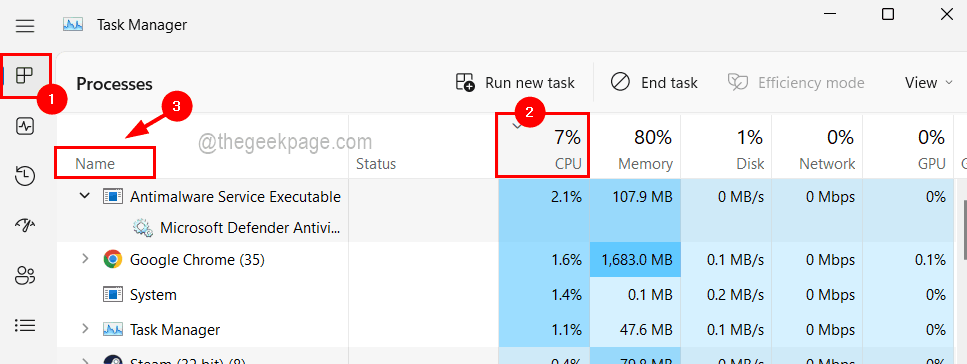
Trin 6: Du kan se, at de fleste af applikationerne har mange processer åbnet på systemet.
Trin 7: Så udvid applikationen og højreklik på den proces, du vil aktivere dens effektivitetstilstand, og klik Effektivitetstilstand.

Trin 8: Nu vises en prompt på skærmen til bekræftelse. Så klik Slå effektivitetstilstand til så det bliver aktiveret til den pågældende proces.

BEMÆRK: Du bemærker måske, at for nogle applikationer/processer bliver muligheden for effektivitetstilstand nedtonet, og du vil være i stand til at aktivere den. Det er nemlig en kerneproces i systemet, som skal forbruge en vis del af systemets ressourcer. Så du kan springe det over.
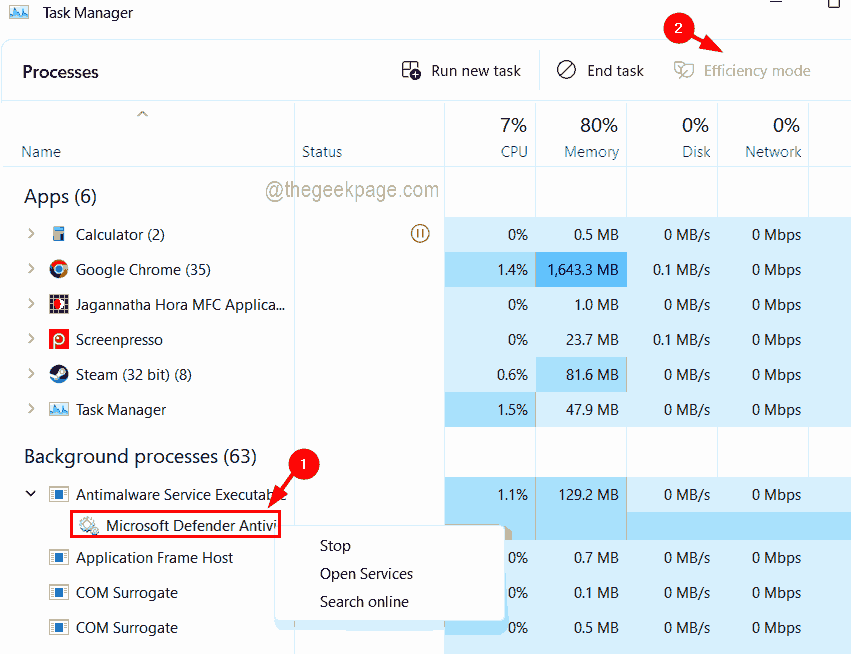
Trin 9: Nu kan du se, at en grøn farve bladformet ikon vises foran det pågældende program i opgavehåndteringslisten som vist på nedenstående skærmbillede.
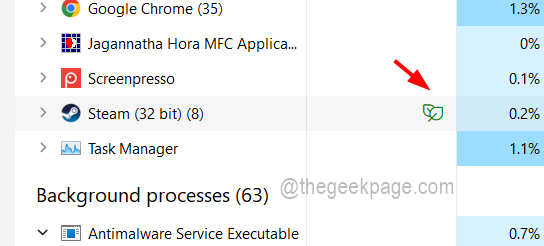
Trin 10: Efter at have aktiveret det, hvis du ønsker at deaktivere effektivitetstilstanden, skal du blot udvide applikationen, hvis der er mange processer, der kører på én gang.
Trin 11: Derefter Højreklik på den proces, hvis effektivitetstilstand er slået til, og klik Effektivitetstilstand én gang fra kontekstmenuen som vist på billedet nedenfor.
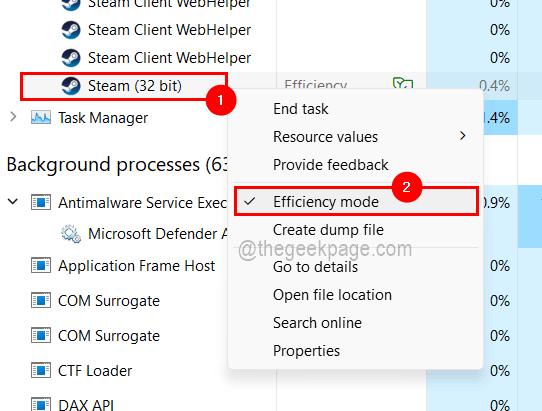
Trin 12: Nu forsvinder det grønne bladformede ikon automatisk foran det.
Trin 1 - Download Restoro PC Repair Tool herfra
Trin 2 - Klik på Start scanning for automatisk at finde og rette ethvert pc-problem.


