Hvis du føler, at din lydkvalitet ikke er god nok i din Windows 11, mens du ser film eller lytter til musik, kan du aktivere funktionen Forbedre lyd. Dette er en indbygget funktion, som Windows har, men den er slået fra som standard. Hvis du gerne vil slå denne funktion til, er det en ret nem opgave. I denne artikel forklarer vi detaljeret, hvordan du kan aktivere eller deaktivere funktionen Forbedre lyd i din Windows 11.
Sådan aktiveres Enhance Audio Feature i Windows 11
Trin 1: Åbn Indstillinger app ved at trykke på Win og jeg nøgler sammen.
I den venstre vindue ruden skal du klikke på System fanen og i højre vindue ruden skal du klikke på Lyd fanen.
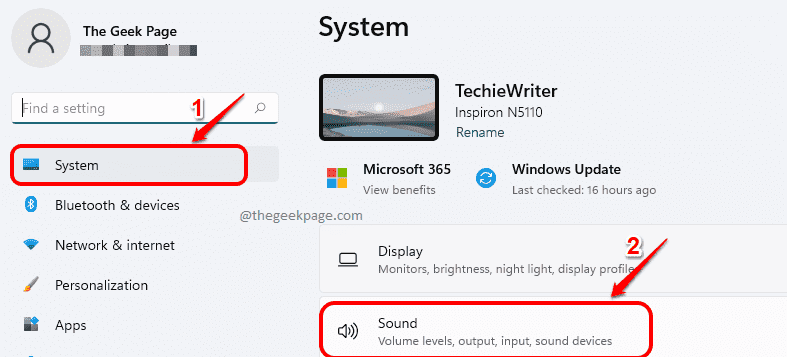
Trin 2: Find og klik på den navngivne post under lydindstillingerne Højttalere under Produktion header.

Trin 3: Nu, rulle og find den skifteknap, der svarer til indstillingen Forbedre lyd. Drej på skifteknap Til for at forbedre lydkvaliteten.

Trin 4: Som næste skal du klikke på linket, der siger Fremskreden der er knyttet til Forbedre lyd afsnit.
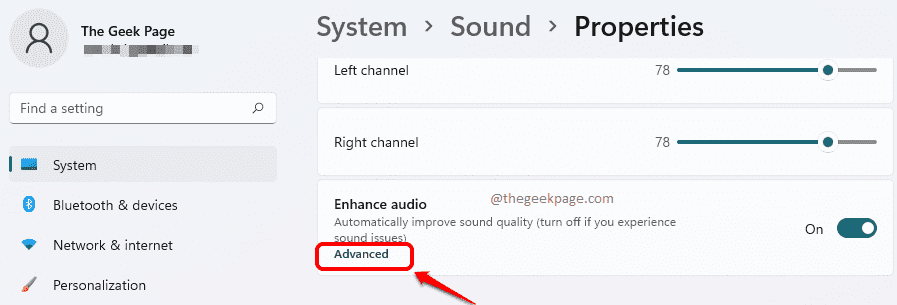
Trin 5: I den Højttaleregenskaber vinduet, klik på Forbedringer fanen. Her kan du Vælg hvad som helst forbedring du gerne vil tænde. Når du er færdig, skal du trykke ansøge knap og Okay knap.
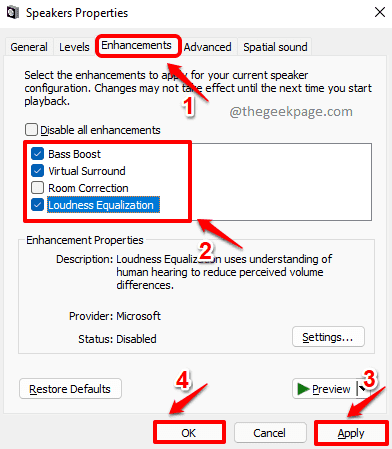
Det er det. Din lydkvalitet skulle nu være forbedret.
Sådan deaktiveres Enhance Audio-funktionen i Windows 11
Hvis du fremover har lyst deaktivere det Forbedre lyd af en eller anden grund, kan du gøre det ved at dreje på vippeknap fra for Forbedre lyd mulighed som vist på skærmbilledet nedenfor.
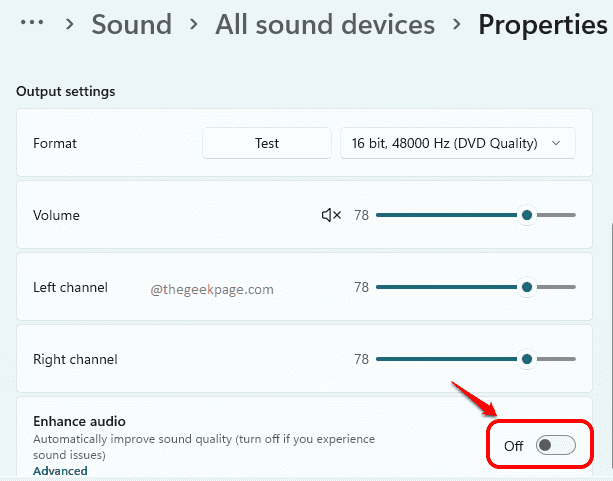
Fortæl os venligst i kommentarerne, om du fandt artiklen nyttig.


