Batterisparetilstand kan bruges til at spare strøm, når systemet er ved at løbe tør for batteri. Lad os sige, at vi ville have en lang dag og vil bruge batteriet effektivt, da der er begrænset adgang til strømforsyning, så tidspunkter kan vi bruge batterisparetilstand. Når systemet er i strømsparetilstand, ændres nogle af indstillingerne i systemet. Væsentlige er:
- Systemets lysstyrke sænkes automatisk
- Baggrundsapps vil blive strømbegrænset (De bruger CPU'en med lav strømtilstand)
- Push-underretninger er deaktiveret
- Opdateringer til applikationer fra Windows Store vil ikke ske.
Metode 1: Standard og nemmeste måde
Aktivering af batterisparetilstand:
Som standard ville batterisparetilstand være aktiveret, når systemet når 20% af dets batterilevetid.
Deaktivering af batterisparetilstand:
Når vi tilslutter opladerkablet til systemet, er batterisparetilstand deaktiveret.
Metode 2: Brug af batteriikon i proceslinjen
Aktivering af batterisparetilstand:
Trin 1: Klik på ikonet Batteri i nederste højre hjørne af proceslinjen.
Trin 2: I pop op-vinduet
- Træk og slip bjælken til slutningen der siger Bedste batterilevetid som vist på billedet nedenfor.
- Som en bekræftelse på, at batterisparetilstand er aktiveret, kan vi se følgende ændringer:
- A - Bladlignende symbol vises på batteriet
- B - Strømtilstand (på batteri) viser sig Batterisparer
- C - Grønt bladlignende symbol vises på batteriikonet på proceslinjen

Deaktivering af batterisparetilstand:
Trin 1: Tryk på ikonet Batteri i proceslinjen
Trin 2: I pop op-vinduet,
- Træk og slip bjælken mod slutningen siger det Bedste ydeevne.
- Bemærk, at bladlignende symbol vises ikke på batteriet længere og også Strømtilstandsstatus (på batteri) er ændret.

Metode 3: Fra Action Center
Aktivering af batterisparetilstand:
Trin 1: Tryk på Windows + A. tasterne sammen for at åbne Handlingscenter
Trin 2: I det viste vindue skal du Tryk på knappen Batterisparer.
Status På vises på knappen i nogle sekunder, hvilket indikerer, at batterisparetilstand er slået TIL.

Deaktivering af batterisparetilstand:
Trin 1: Tryk på Windows + A. tasterne sammen for at åbne Handlingscenter
Trin 2: I det viste vindue skal du Tryk på knappen Batterisparer.
Status Af vises på knappen i nogle få sekunder, hvilket indikerer, at batterisparetilstand er slået fra.
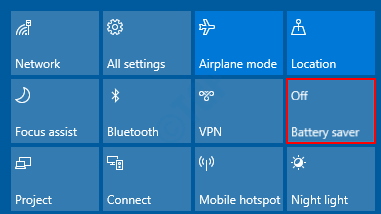
Metode 4: Konfiguration af batterisparetilstand
Åben Kør vindue ved at holde Windows + R nøgler sammen og skriv ms-indstillinger: batterysaver

Aktivering af batterisparetilstand:
I vinduet Indstillinger,
- Skift knappen for at tænde for batterispareren
- Som standard ville denne tilstand være aktiveret, når batteriet når 20%. I tilfælde af at vi vil bruge batteriet effektivt, når det når 50%, kan vi gøre det ved vælge passende værdi fra denne rullemenu.
- Eventuelt kan vi kryds muligheden for at Lavere skærmens lysstyrke, mens du er i batterisparer.
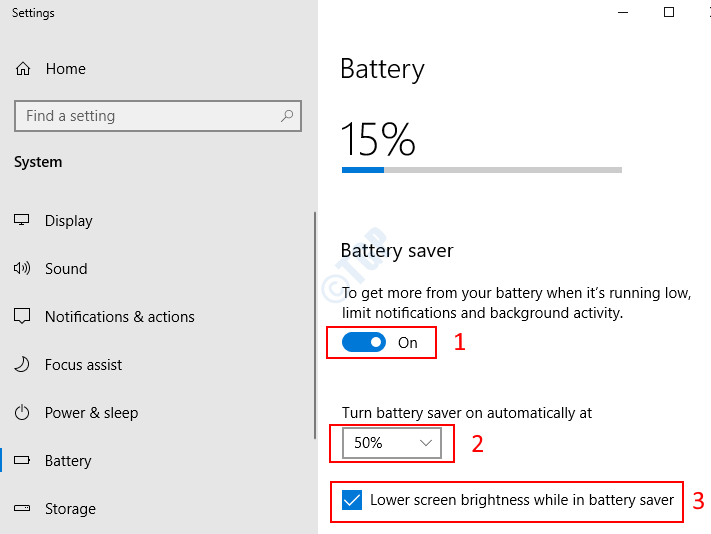
Deaktivering af batterisparetilstand:
I vinduet Indstillinger skal du skifte knappen for at slukke for batterisparetilstand.

Metode 5: Brug af kommandolinjen
Åbn Kør vindue af Holding Windows + r sammen, skriv cmd og tryk på Okay

Aktivering af batterisparetilstand:
I kommandopromptypen:
powercfg /setdcvalueindex scheme_current sub_energysaver esbattthreshold
Eksempler:
- Hvis vi vil tænde for Batterisparetilstand Altid , kommandoen er:
powercfg /setdcvalueindex skema_aktuel underenergisparer esbattthreshold 100
- Hvis vi vil tænde for Batterisparetilstand Aldrig , kommandoen er:
powercfg /setdcvalueindex skema_strøm sub_energysaver esbattthreshold 50
Lad os nu konfigurere batterisparetilstanden til 100% og kontrollere det samme. Se snapshotet nedenfor for mere klarhed:

For at bekræfte ændringerne, gå til vinduet Indstillinger (følg metode 4)
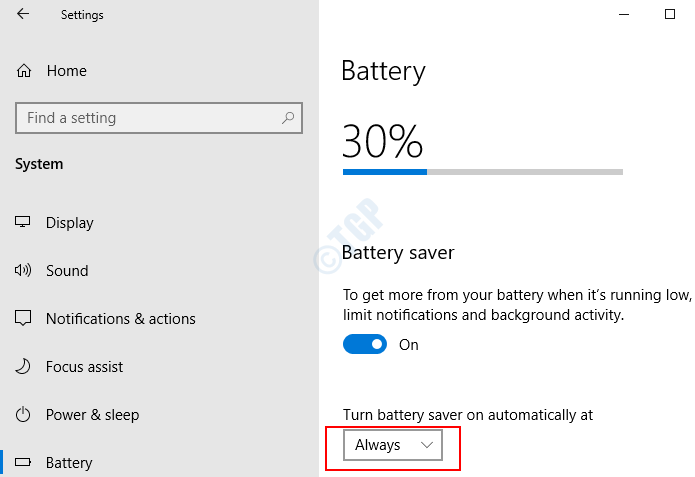
BEMÆRK: Ændringerne kan ikke ses, når batteriikonet i proceslinjen er markeret.
Deaktivering af batterisparetilstand:
Hvis vi vil slukke for Batterisparetilstand , kommandoen er:
powercfg /setdcvalueindex scheme_current sub_energysaver esbattthreshold 0
Det er alt. Håber dette hjælper.


