Ved Supriya Prabhu
Windows Terminal-applikationen i Windows 11 er gratis tilgængelig at downloade fra Microsoft Store. Denne applikation lader brugerne køre deres kommandoer gennem mange værktøjer som Windows PowerShell, Command Prompt osv. på et tidspunkt. Men mens du tilføjer den nye profil, beder den ikke om at bede om profil i stedet for, den åbner standardprofilen i Windows-terminalapplikationen. Så hvis du vil indstille et bestemt kommandoværktøj som standard, vil denne artikel guide til, hvordan du ændrer standardprofilen for Windows Terminal i Windows 11 PC.
Trin, der skal følges for at ændre standardprofil for Windows Terminal Application
Trin 1: Åbn Windows Terminal-applikationen
Trykke Win + R tasterne sammen på dit tastatur for at åbne dialogboksen Kør.
Type vægt og ramte Gå ind nøgle.

BEMÆRK: Hvis du ikke har et Windows-terminalprogram på dit system, kan du downloade det gratis fra Microsoft Store-applikationen.
Trin 2: I Windows Terminal-appen
Klik på ikonet med pil ned på applikationens titellinje.
Klik derefter Indstillinger fra rullelisten som vist nedenfor.

Trin 3: Klik på pil ned for at se de profiler, der er vist her.
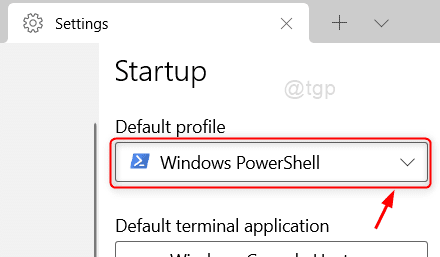
Trin 4: Vælg derefter den profil, du vil indstille som standardprofil.

Trin 5: Når du har valgt standardprofilen fra listen, skal du klikke Gemme knappen nederst i vinduet som vist nedenfor.

Efter at have gemt, kan du bemærke, at det nye vindue åbner sig i den standardprofil, du har valgt.
Håber du fandt denne artikel interessant og nyttig.
Skriv venligst kommentarer nedenfor, hvis du er i tvivl.
Tak skal du have!


