Ved Supriya Prabhu
Vidste du, at du med Windows 11 kan ændre den måde, farverne vises på i Windows og dine apps? Sammen med farveændringstilstanden giver det også brugere mulighed for at ændre accentfarverne på titellinjer og vindueskanter på dit system. Hvis nogen vil vide, hvordan man aktiverer eller deaktiverer displayets accentfarve på titellinjer og vindueskanter, vil dette indlæg lære dem, hvordan man gør på 2 måder.
Sådan aktiveres eller deaktiveres Vis accentfarve på titellinjer og Windows-kanter ved hjælp af appen Indstillinger
Trin 1: Tryk Windows + I tasterne på dit tastatur for at åbne Indstillinger app.
Trin 2: Klik derefter Personalisering i venstre side af vinduet.
Trin 3: Vælg Farver i højre side af vinduet som vist på nedenstående skærmbillede.

Trin 4: Rul ned på farvesiden og klik Vis accentfarve på titellinjer og vindueskanter vippeknap for at dreje den På som vist nedenfor.
Trin 5: Derefter kan du vælge en hvilken som helst farve under Windows-farverafsnittet som vist.

Trin 6: Luk vinduet Indstillinger.
Sådan aktiveres eller deaktiveres Vis accentfarve på titellinjer og Windows-kanter ved hjælp af registreringseditor
BEMÆRK: Før du fortsætter med denne metode, bedes du opbevare en sikkerhedskopi af registreringsfilen ved at eksportere den til dit system. For i tilfælde af, at noget går galt, kan du vende det tilbage når som helst med backup-filen.
Trin 1: Tryk Windows + R tasterne på dit tastatur for at åbne Løb dialog boks.
Trin 2: Indtast regedit i løbeboksen og tryk på Gå ind nøgle.
Trin 3: Klik Ja på UAC-prompten for at fortsætte.

Trin 4: Kopiér og indsæt nedenstående sti i adresselinjen og tryk Gå ind nøgle.
\HKEY_CURRENT_USER\Software\Microsoft\Windows\DWM
Trin 5: Vælg DWM registreringsdatabasenøgle og dobbeltklik på Farveprævalens dword-værdi i højre side af editorvinduet.
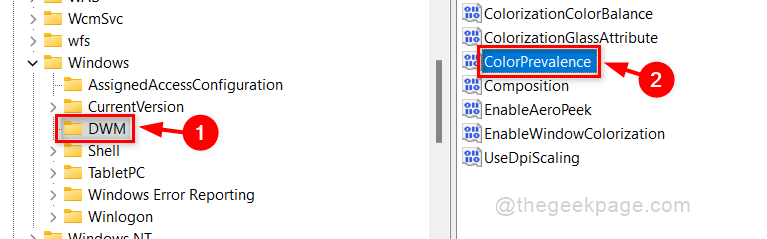
Trin 6: Indtast 0 i tekstboksen Værdidata, og klik Okay for at aktivere showets accentfarver på titellinjer og vindueskanter.
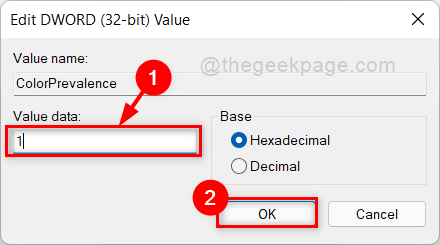
Trin 7: Klik på tekstboksen Værdidata, og indtast 0 og klik Okay for at deaktivere vis accentfarver på titellinjer og vindueskanter.

Trin 8: Luk vinduet Registreringseditor.
Det er alt sammen fyre!
Jeg håber, at denne artikel var informativ og nyttig.
Tak skal du have.


