Google Chrome er en fantastisk webbrowser, og den fortsætter med at bevise sin fortræffelighed. Det lader flere Google-konti logges ind på samme tid, og alle disse konti kan betjenes problemfrit. Google-kontoen identificerer dog en af disse konti som standardkontoen og åbner denne som standard hver gang. Så hvis du er lidt irriteret over at sidde fast på den ene konto, bruger du ikke meget som standard Google-konto i din Google Chrome, vil du blive glad for at vide, at vi har den perfekte løsning klar til her du.
I denne artikel fortæller vi dig i enkle trin, hvordan du nemt kan ændre din standard Google-konto. Husk, at der ikke er noget enkelt klik på en knap, der lader dig ændre standardkontoen, men du kan gøre det ved at logge ud af alle loggede ind konti og derefter ved at logge ind på den konto, som du ønsker skal indstilles som standard først, og derefter ved at logge ind på alle de andre regnskaber.
Trin til at ændre standard Google-kontoen i Google Chrome
Trin 1: Lancering Google Chrome og klik på Profilbillede ikon ved øverste højre hjørne af vinduet.
Som næste skal du klikke på Log ud af alle konti knap.

Trin 2: På næste side skal du klikke på Log ind igen knap.

Trin 3: Klik på Næste knappen på den efterfølgende side.

Trin 4: Hvis den google-konto, der er angivet, er den google-konto, du ønsker skal indstilles som din standardkonto, skal du blot indtaste adgangskoden og trykke på Enter-tasten.
Hvis det er en anden konto, du ønsker skal indstilles som standard, skal du klikke på pil ned som vist på skærmbilledet nedenfor.

Trin 5: I Vælg en konto side, hvis din tilsigtede standardkonto er til stede, skal du blot klikke på den. Ellers skal du klikke på knappen Brug en anden konto.
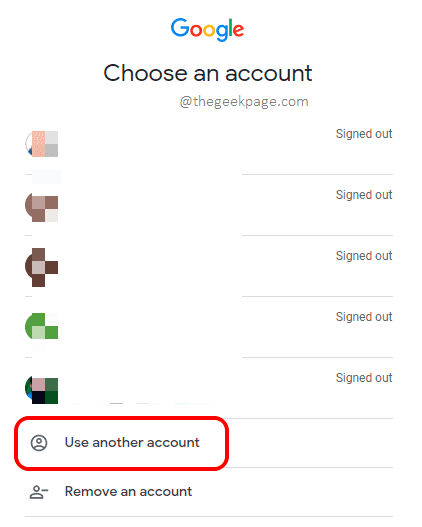
Trin 6: Indtast på login-siden e-mail-id af standardkontoen og klik på Næste knap.

Trin 7: Indtast endelig adgangskode og ramte Næste knappen for at logge ind.

Trin 8: Du kan også logge ind på andre konti i det næste trin. Men den allerførste konto, du loggede ind på, vil være standardkontoen.
Hvis du klikker på profilikonbillede endnu en gang kan du se, at det mail-id/konto, du først loggede på, nu er indstillet som din standardkonto. God fornøjelse!

Fortæl os venligst i kommentarerne, om du fandt artiklen nyttig.


