Hørte du om Windows hej? Hvad er Windows hej helt præcist? Windows hello er en fremragende funktion introduceret af Microsoft til alle Windows-brugere. Denne funktion giver dig adgang til din enhed eller apps ved hjælp af biometriske data såsom irisscanning eller fingeraftryksdetektion. Disse indsamles, gemmes og manipuleres på et system, der har indbygget biometrisk sensor/scanner. Men mange brugere har rapporteret, at de ikke er i stand til at bruge disse fingeraftrykssensorer på deres system til at få adgang til deres enhed. Dette skyldes bestemt, at Windows biometriske service ikke er aktiveret på deres bærbare computer. Brugere, der ikke har den biometriske sensor/scanner, skal deaktivere denne tjeneste, fordi dette kan ende med at bruge høj CPU, hvilket resulterer i en lidt langsom ydeevne. Her i dette indlæg vil vi vise dig, hvordan du kan aktivere eller deaktivere Windows biometriske tjeneste i Windows 11.
Sådan aktiveres Windows Biometric Service i Windows 11
Trin 1: Tryk Windows + R tasterne sammen på dit tastatur for at åbne Løb dialog boks.
Trin 2: Indtast services.msc i løbeboksen og tryk på Gå ind nøgle.

Trin 3: Rul derefter ned på siden og find og højreklik på Windows Biometrisk Service fra listen.
Trin 4: Klik Ejendomme fra kontekstmenuen som vist på nedenstående skærmbillede.
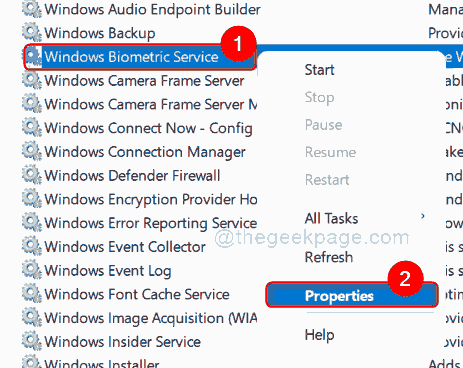
Trin 5: Vælg Generel fanen og klik Opstartstype og vælg Automatisk fra rullelisten.
Trin 6: Klik derefter Start knappen og klik ansøge og Okay knap som vist nedenfor.

Trin 7: Luk Services app-vinduet efter aktivering af Windows biometriske tjeneste.
Det er det.
Sådan deaktiveres Windows Biometric Service i Windows 11
Trin 1: Tryk Windows + R tasterne sammen på dit tastatur for at åbne Løb dialog boks.
Trin 2: Indtast services.msc i løbeboksen og tryk på Gå ind nøgle.

Trin 3: Rul derefter ned på siden og find og højreklik på Windows Biometrisk Service fra listen.
Trin 4: Klik Ejendomme fra kontekstmenuen som vist på nedenstående skærmbillede.
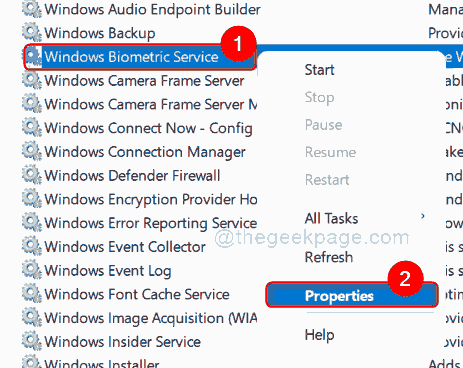
Trin 5: Sørg for Generel fanen er valgt, og klik Opstartstype og vælg handicappet fra rullelisten som vist nedenfor.
Trin 6: Klik derefter Hold op knappen for at deaktivere Windows biometriske tjeneste på dit system.
Trin 7: Klik til sidst ansøge og Okay knappen for at foretage ændringer.
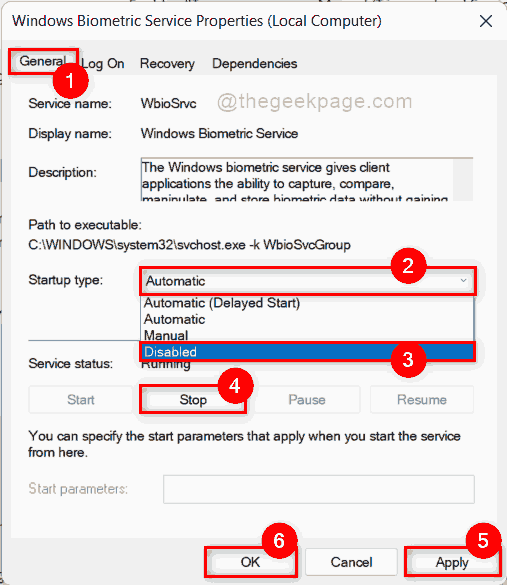
Trin 8: Luk vinduet Services app på dit system.
Det er det gutter!
Jeg håber du kunne lide dette indlæg og fandt dette informativt.
Efterlad os venligst kommentarer nedenfor.
Tak fordi du læste!

