Funktionen Remote Desktop giver brugere mulighed for at oprette forbindelse til et system eksternt og betjene det. Hvis brugerkonto du bruger til at oprette forbindelse til et fjernsystem ikke har tilstrækkelige tilladelser, ser du nedenstående fejl-
Forbindelsen blev nægtet, fordi brugerkontoen ikke er godkendt til fjernlogin
I denne artikel diskuterer vi måder at løse dette problem på, mens du fjernopretter forbindelse til systemer.
BEMÆRK: Man skal have administratorrettigheder for at udføre nedenstående rettelser.
Indholdsfortegnelse
Rettelse 1: Opret en ny sikkerhedsgruppe til fjernskrivebordstjenester
1. Åbn dialogboksen Kør ved hjælp af tasterne Windows+R.
2. Indtast kommandoen secpol.msc, og tryk på Gå ind.

3. Vinduet Lokal sikkerhedspolitik åbnes. Dobbeltklik på Lokale politikker.
4. Nu, Dobbeltklik på Tildeling af brugerrettigheder.
5. Fra højre sidepanel skal du finde og Dobbeltklik på Tillad log på via Remote Desktop Services.
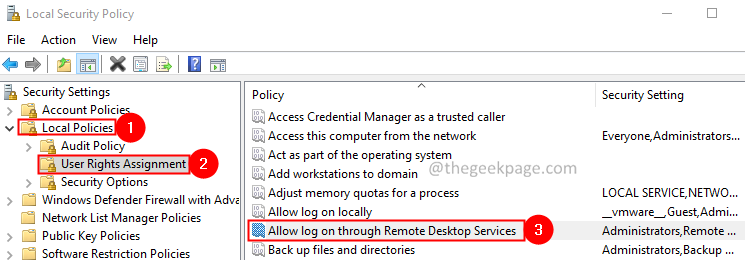
6. Tjek om du kan se Brugere af fjernskrivebord opført. Hvis du ikke kan se det på listen, skal du følge nedenstående trin.
7. Klik på Tilføj bruger eller gruppe knap.
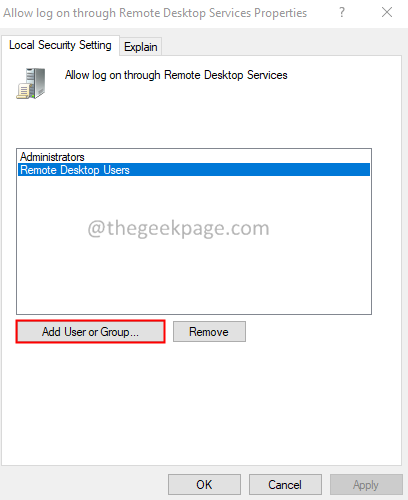
8. I den Vælg Brugere eller Grupper vindue, indtast Brugere af fjernskrivebord, og klik OKAY.
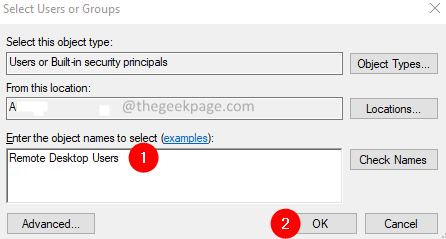
9. Du vil se vinduet Navn ikke fundet. Bekræft objektnavnet, Brugere af fjernskrivebord.
10. Klik på Okay knap.
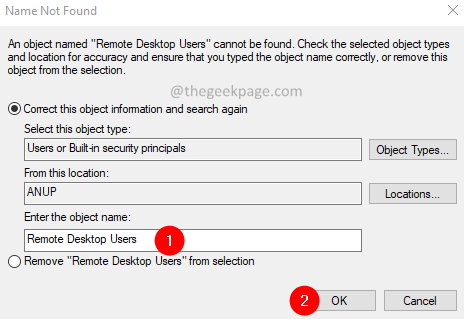
11. I den Tillad log på via Egenskaber for Remote Desktop Services vinduet, klik på Okay knap.
12. Genstart dit system.
13. Åben Løb Dialog igen.
14. Indtast kommandoen cmd og hold tasterne Ctrl+Alt+Enter.
15. Indtast kommandoen nedenfor i kommandopromptvinduet, der åbnes, og tryk Gå ind.
gpupdate /force

16. Genstart dit system igen.
Tjek om dette løser fejlen. Hvis ikke, prøv den næste rettelse.
Rettelse 2: Giv tilstrækkelige rettigheder til din brugerkonto
1. Åbn Løb Dialog.
2. Indtast kommandoen lusrmg.msc og ramte Gå ind knap.
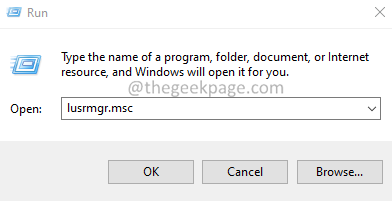
3. Dobbeltklik på i det åbne vindue Brugere.
4. Nu, Dobbeltklik på din brugerkonto. I dette tilfælde er det admin.

5. Gå til Medlem af fanen.
6. Hvis du ikke kan se Brugere af fjernskrivebord på listen, klik på Tilføje knap.
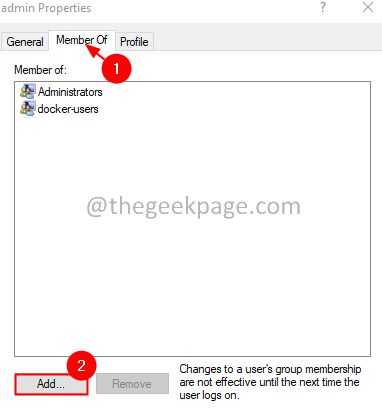
7. I det viste vindue skal du klikke på Fremskreden knap.
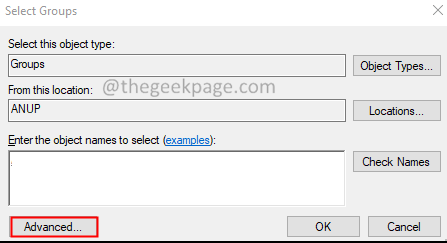
8. I åbningsvinduet skal du klikke på Find nu knap.
9. Fra Søgeresultater, dobbeltklik på Brugere af fjernskrivebord.
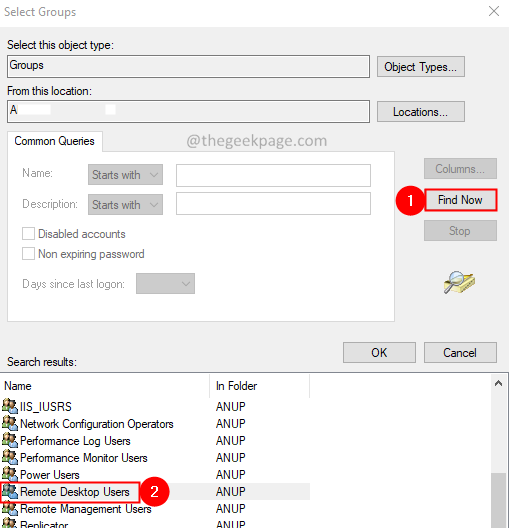
10. I den Vælg Grupper vinduet, klik på Okay knap.

11. Nu kan du se Brugere af fjernskrivebord oprettet.
12. Klik på ansøge og klik derefter på Okay knap.
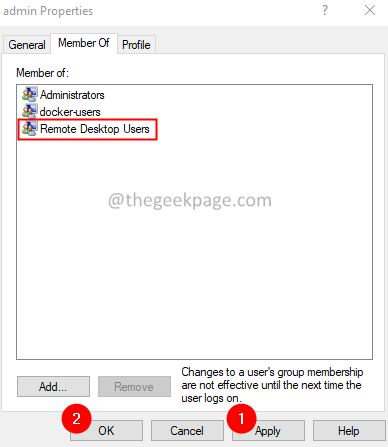
Fix 3: Skift log på for Remote Desktop Services
1. Åbn Løb Dialog.
2. Indtast kommandoen services.msc og tryk Gå ind.
3. Vinduet Tjenester åbnes. Find den navngivne tjeneste Fjernskrivebordstjenester og Dobbeltklik på det.

4. Gå til Log på fanen.
5. Klik på Denne konto mulighed.
6. Klik på Gennemse knap.
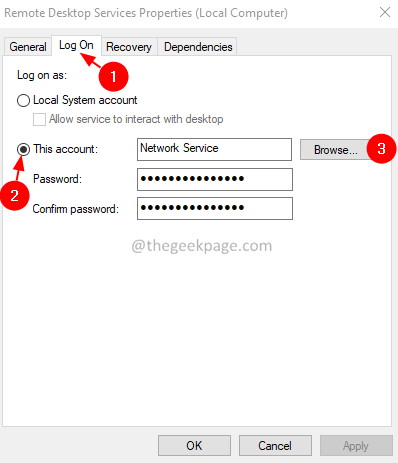
7. I den Vælg Bruger vinduet, klik på Fremskreden knap.

8. I det viste vindue skal du klikke på Find nu knap.
9. Under søgeresultatsektionen, Dobbeltklik på NETVÆRKSSERVICE.

10. Klik på i vinduet Vælg bruger Okay.

11. Klik på Okay knappen i Egenskaber for fjernskrivebordstjenester vindue.
12. Højreklik på Fjernskrivebordstjenester og vælg Genstart.

Det er alt.
Kommenter venligst og fortæl os den rettelse, der hjalp dig med at løse fejlen.


![[FIX] Windows kunne ikke automatisk binde IP-protokolstakken til netværksadapteren](/f/2bb8d76a7db3d1f54130b013130a66de.png?width=300&height=460)