At oprette en enkelt mappe i Windows er en ret nem opgave; du bare Højreklik, Klik på Ny og klik derefter på Folder. Eller endnu enklere, bare tryk på tasterne CTRL + SHIFT + N. Dette fungerer godt, hvis det kun er en enkelt mappe. Men hvad nu hvis du skal oprette flere mapper? Lad os sige, hvad hvis du skal oprette en mappe for hver bog af din yndlingsforfatter? Eller blot en mappe for hver måned på et år? Nå, så vil det helt sikkert være trættende og tidskrævende at gå én efter én metode. Fortvivl ikke, vi er her for at give en hånd med.
I denne artikel forklarer vi i nogle meget enkle metoder, hvordan du nemt kan oprette flere mapper på én gang. Artiklen dækker metoder, der bruger PowerShell, kommandoprompt og endelig også noget batchscripting. Læs videre for at lære, hvordan du nemt kan oprette flere mapper på én gang i din Windows 11.
Indholdsfortegnelse
Sådan opretter du flere mapper ved hjælp af Windows PowerShell
Trin 1: Først og fremmest, start Fil Explorer og gå til lokationen hvor du vil oprette flere mapper på.
Klik på placeringslinjen og tryk på tasterne CTRL og C for at kopiere mappens placering. Denne placering vil nu være tilgængelig i dit udklipsholder til at indsætte et sted senere.

Trin 2: Højreklik på Windows Startmenu ikonet og klik på Windows Terminal mulighed for at starte Windows PowerShell.

Trin 3: Når Windows PowerShell starter før dig, type i cd, trykke på den mellemrumstasten og så bare højreklik til indsæt det indhold, du kopierede i trin 1.
I eksemplet nedenfor ser min cd-kommando ud som:
cd E:\GeekPageMultipleFolders\PowerShell
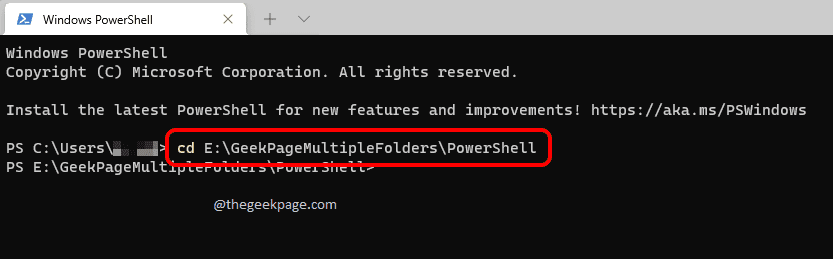
Trin 4: Til sidst, for at oprette flere mapper, skriv ind md, derefter tryk mellemrumstasten og så indtast alle dine mappenavne adskilt af kommaer og omgivet af dobbelte anførselstegn. Når du er færdig, skal du trykke Gå ind nøgle.
md "Folder1", "Folder2", "Folder3", "Folder4"
Se venligst skærmbilledet nedenfor for et eksempel, hvor jeg oprettede flere mapper på én gang til forskellige Windows-versioner.

Trin 5: Det er det. Du kan nu navigere til placeringen i trin 1 for at se de mapper, du har oprettet.
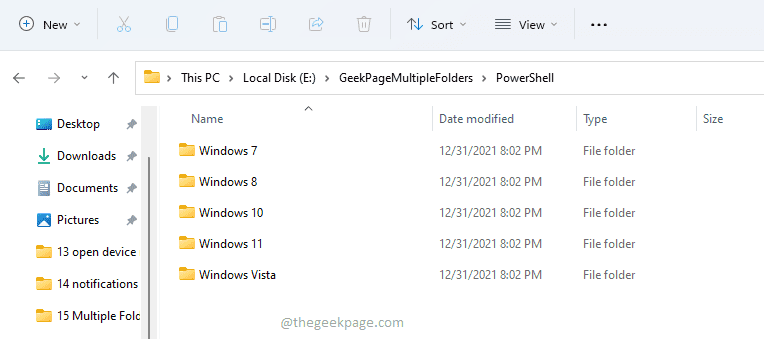
Sådan opretter du flere mapper ved hjælp af Windows kommandoprompt
Trin 1: Først og fremmest, gå til lokationen hvor der skal oprettes flere mapper.
Klik på File Explorer placeringslinje og tryk på tasterne CTRL + C for at kopiere mappens placering.

Trin 2: Tryk derefter på tasterne Win + R for at starte dialogboksen Kør.
Når vinduet Kør åbner, skal du indtaste cmd og ramte Gå ind tasten for at starte kommandoprompt.

Trin 3: I kommandopromptvinduet, indtast cd /d og så simpelthen Højreklik. Højreklik ville indsætte den placering, du kopierede i trin 1.
I eksemplet nedenfor ser min cd-kommando ud som:
cd /d E:\GeekPageMultipleFolders\CMD
Bemærk: /d parameter bruges efter cd kommando, da der er kørekontakt involveret. I dette tilfælde var jeg ved drev C: og derefter flyttede jeg til drev E:, så jeg brugte /d parameter med min cd kommando.

Trin 4: Indtast i næste trin md og skriv derefter navnene på alle de mapper, du vil oprette. Mapperne skal være omgivet af dobbelte anførselstegn og skal adskilles med kommaer. Når kommandoen er indtastet, skal du trykke på Gå ind nøglen til at udføre det.
Eksempel på kommando:
md "Alkymisten", "The Zahir", "Aleph", "Eleven Minutes", "Hippie"
Bemærk: md står for lave mappe.
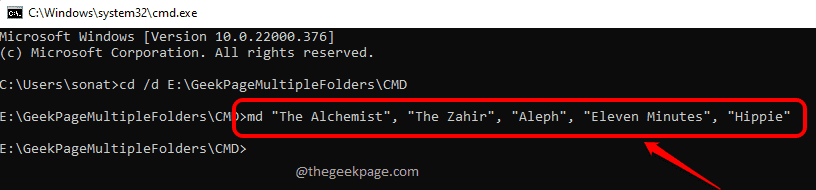
Trin 5: Det er det. Hvis du nu navigerer til mappeplaceringen i trin 1, kan du se, at mapperne alle er oprettet på én gang.

Sådan opretter du flere mapper ved hjælp af et batchscript
Trin 1: Klik på Søg ikon på proceslinjen.

Trin 2: I søgelinjen øverst, skriv ind notesblok. Fra søgeresultaterne skal du klikke på notesblok for at starte Notesblok-applikationen.

Trin 3: Når Notesblok starter, skal du udføre nedenstående trin:
- Indtast først @EKKO FRA og ramte Gå ind tasten for at gå til næste linje.
- Indtast som næste md.
- I det næste trin kan du give mappenavne adskilt af mellemrumstegn. Men sørg for mappenavne er omgivet af dobbelte anførselstegn. Du kan endda give undermapper. I det følgende eksempel opretter vi en mappe CSE som vil have Semester 1 undermappe, og denne undermappe vil have en anden undermappe Mekanik inde i den. Ligeledes er struktur af andre mapper også givet.
Eksempel script:
@EKKO FRA. md "CSE"\"Semester 1"\"Mekanik" "CSE"\"Semester 2"\"Datastrukturer" "CSE"\"Semester 5"\"Algorithme Analysis" "CE"\"Semester 1"\"Dynamics "

Trin 4: Når scriptet er klar, skal du trykke på Fil fanen øverst, og klik derefter på Gem som mulighed.
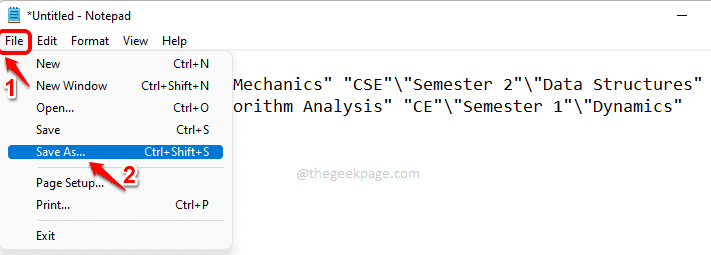
Trin 5: En gang Gem som vinduet åbnes, udfør følgende trin:
- Naviger til placeringen hvor du vil oprette flere mapper.
- Giv et navn efter eget valg til din script-fil. Sørg for at give udvidelsen som .flagermus, denne del er mest vigtige.
- Vælg Gem som type som Alle filer.
- Når du er færdig, skal du trykke på Gemme knap.
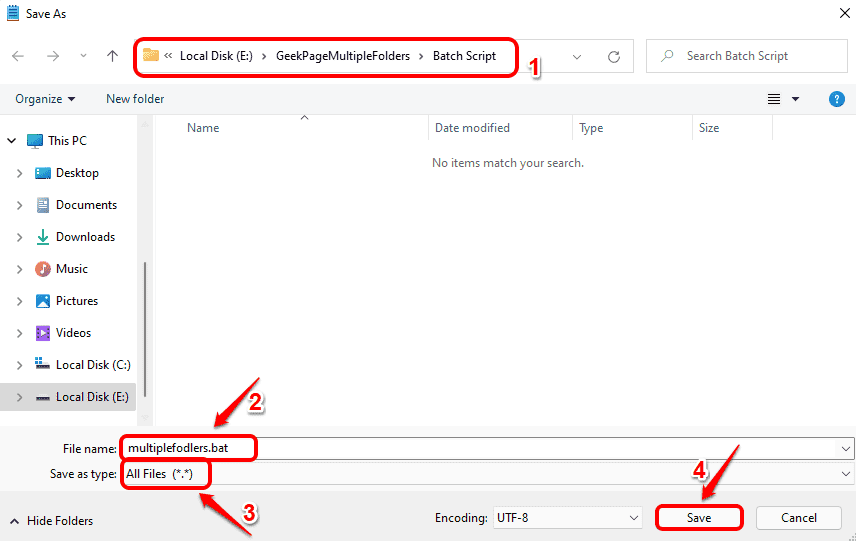
Trin 6: Naviger til det sted, hvor din batch script gemmes kl og Dobbeltklik på den for at udføre den.
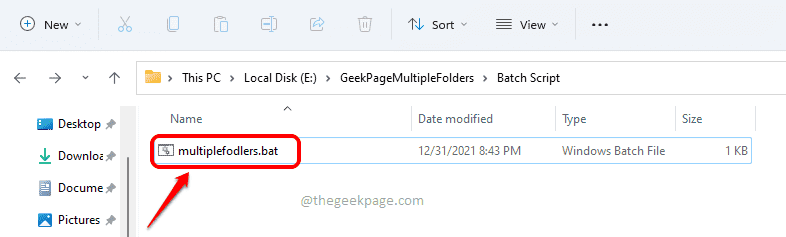
Trin 7: Voila! I det øjeblik du udfører scriptet, kan du se mapperne blive oprettet i den samme mappe, hvor dit batch-script er til stede.

Trin 8: Hvis du går inde i mappen, kan du se, at undermapperne også er oprettet.
Nå, ja, du er også en computernørd nu. Nyd scripting!

At oprette flere mapper burde ikke længere være tidskrævende med dette fantastiske trick i hånden.
Fortæl os venligst i kommentarfeltet, hvis du sidder fast ved nogen af trinene. Vi er her for at hjælpe dig.


