Alt er online i dag efter pandemi, og for at undgå at samle mennesker bliver skoler, gymnasier og endda arbejdsområder styret hjemmefra. Alle klasser og kontormøder udføres ved hjælp af et program kaldet Zoom. Zoom-møder blev meget hurtigt populære, fordi det er ret nemt og fleksibelt at bruge. Som reference kan det være nødvendigt at gentjekke eller huske, hvad der skete på mødet eller i klassen. Derfor ville det ikke være fantastisk, hvis der var en mulighed for at optage alle dine zoom-møder, så du kan se det igen senere når som helst. Hvis du også leder efter, hvordan du optager dine zoom-møder, så vil dette indlæg helt sikkert hjælpe dig.
Indholdsfortegnelse
Sådan optager du Zoom-møder i Windows 11 fra Zoom-applikationen
Trin 1: Åbn Zoom-appen på dit system ved at trykke på Windows tast og tastning zoom.
Trin 2: Vælg Zoom app fra søgeresultaterne som vist nedenfor.

Trin 3: Klik derefter Indstillinger ikon til stede i højre hjørne af Zoom-appen.

Trin 4: Klik på i pop op-vinduet Indstillinger Indspilning i menuen til venstre i Indstillinger som vist nedenfor.
Trin 5: Kontroller derefter Optag video under skærmdeling afkrydsningsfelt.

Trin 6: Når du er færdig, skal du lukke pop op-vinduet Indstillinger.
Trin 7: Når du er i et møde, klik Optage knappen i bunden af Zoom-appen for at starte optagelsen af sessionen.

BEMÆRK: Mødeoptagelserne vil blive gemt i følgende givne sti: C:\Users\%brugernavn%\Documents\Zoom
På denne måde kan man optage møderne i Zoom desktop-appen på dit Windows 11-system.
Sådan optager du Zoom-møder i Windows 11 ved hjælp af Zoom Web online
Trin 1: Åbn en ny fane i din browser.
Trin 2: Kopier og indsæt nedenstående link i adresselinjen og tryk på Gå ind tasten for at åbne zoom-logon-siden.
https://zoom.us/signin
Trin 3: Log derefter ind på zoom online ved hjælp af dine legitimationsoplysninger.
Trin 4: Klik på Zoom-siden Indstillinger mulighed placeret i venstre side som vist nedenfor.

Trin 5: Vælg derefter på højre side Indspilning fanen og klik på Lokal optagelse vippeknap for at dreje den på.
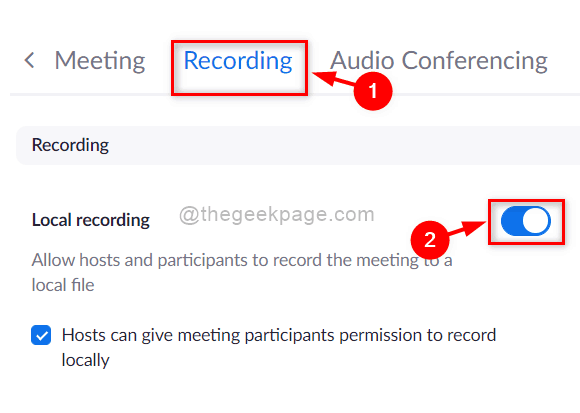
Trin 6: Klik derefter Optage knappen for at starte optagelsessessionen, når du deltager i et møde som vist nedenfor.

Sådan kan du optage møderne i zoom online gennem deres webportal på dit Windows 11-system.
Sådan optager du Zoom-møder i Windows 11 ved hjælp af Xbox Game Bar-appen
Trin 1: Tryk Windows + I tasterne sammen på dit tastatur for at åbne Indstillinger app direkte.
Trin 2: Klik derefter Spil i menuen til venstre i appen Indstillinger.
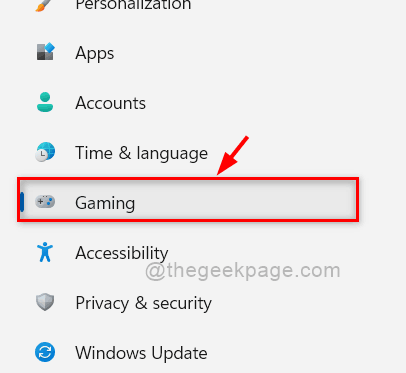
Trin 3: Klik derefter Xbox Game Bar mulighed fra listen på spilsiden som vist nedenfor.

Trin 4: På Xbox Game Bar-siden skal du klikke på Åbn Xbox Game Bar ved hjælp af denne knap på en controller vippeknap for at dreje den På som vist på nedenstående skærmbillede.

Trin 5: Når du har foretaget ovenstående ændringer, skal du lukke appen Indstillinger.
Trin 6: Deltag i et zoom-møde, og når du er i et møde, tryk Windows + G tasterne sammen på dit tastatur for direkte at åbne Xbox Game Bar app på skærmen.
Trin 7: Når Xbox Game Bar-skærmen er åben, skal du klikke Optage knappen i Capture-vinduet, der er placeret i venstre hjørne af skærmen.

Trin 8: Når mødet er afsluttet, skal du lukke Xbox-spillinjens app efter at have klikket Ende knap som vist på billedet nedenfor.

BEMÆRK: Optagelserne vil blive gemt på den givne sti – C:\Users\%brugernavn%\Videos\Captures.
Det er det gutter.
Dette er de bedst mulige måder at optage ethvert zoommøde på dit Windows-system.
Håber denne artikel var informativ og nyttig.
Fortæl os venligst i kommentarfeltet nedenfor, hvis dette var nyttigt.
Tak skal du have.


