Ved at installere Windows 10 opgraderer vi vores computer for at tilføje mange nye funktioner med det nye operativsystem. Når hukommelseskapaciteten på det interne drev på vores computer er fuldt pakket, bruger vi eksternt indsat harddisk til sikkerhedskopiering af mange computerfiler eller til at fungere som et netværksdrev til lagring af delt indhold. Nogle gange, efter installation af Windows 10, bliver eksternt indsat harddisk ukendt eller mangler at fungere korrekt. Dette problem kan stå over for, når vi bruger driversoftware, der ikke er opdateret eller brudt, og procedurerne kan følges, som er angivet nedenfor.
Løsning 1: Kontrol af hardware ved hjælp af fejlfinding
Trin 1: Skriv “Fejlfinding”I venstre hjørne af skærmen, hvor du finder et søgefelt. Dette vil spore kilden til problemet. Klik på “Fejlfinding" mulighed.

Trin 2: Vælg indstillingen “Konfigurer en enhed“.
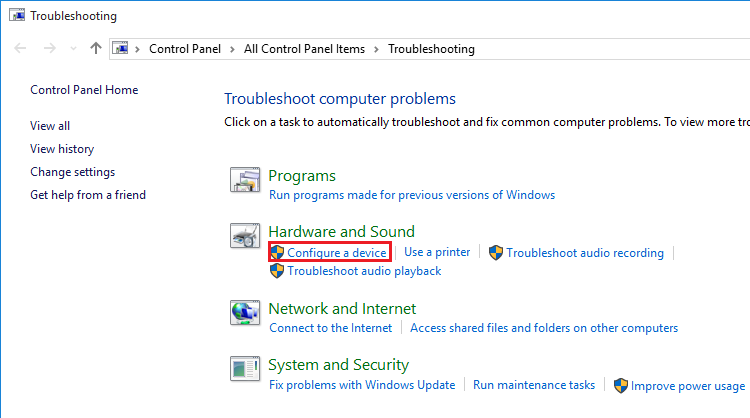
Trin 3: En Windows kommer til syne og klikker på Næste, du følger instruktionerne for at gennemføre proceduren.

Hvis du ikke løser problemet ved hjælp af denne procedure, er der en anden løsning, der skal følges ved at opdatere og rette problemer, der er lavet af eksternt indsat hard driver gennem
Enhedshåndtering.Løsning 2: Opdatering af driveren via Enhedshåndtering
Du kan gøre chaufføren opdateret ved at følge to forskellige metoder, og disse er angivet nedenfor.
Metode 1: Opdatering af driveren i en manuel proces
Trin 1: Trykke Vind og R sammen og gå til indstillingen Enhedshåndtering. Derefter ind devmgmt.msc., låse “Kør” dialog op.

Trin 2: Vælg din eksternt indsatte harddisk fra den viste liste. Når et gult eller rødt tegn vises på skærmen, kan det være driverens kompatibilitetsproblemer. Ellers skal du højreklikke på enheden med eksternt isat harddisk og vælge indstillingen “Opdater driversoftware ...“. Hvis der findes en "uspecificeret enhed", skal den også opdateres.
Trin 3: Vælg indstillingen “Søg automatisk efter opdateret driversoftware“. Gennemfør derefter proceduren ved at følge instruktionerne.
Metode 2: Opdatering af driveren i en mekanisk proces
Når du ikke er i stand til at gøre chaufføren opdateret i en manuel proces, er der en anden mulighed, du kan tage. Det er, at du kan få løsningen på problemet ved hjælp af ethvert branded computersoftwarefirma, der vil hjælpe dig med at genkende dit operativsystem i en mekanisk proces og bestemme den passende driver.


