Følg trin-for-trin instruktionerne for at få dette gjort
- Det første trin er at kontrollere eller installere Windows PowerShell ISE, der skal installeres på din computer. Hvis ikke, kan du downloade det fra Microsoft Store.
- Du skal også køre PowerShell ISE med administratorrettigheder for at få arbejdet udført problemfrit.

xINSTALLER VED AT KLIKKE PÅ DOWNLOAD FIL
Denne software vil reparere almindelige computerfejl, beskytte dig mod filtab, malware, hardwarefejl og optimere din pc til maksimal ydeevne. Løs pc-problemer og fjern virus nu i 3 nemme trin:
- Download Restoro PC Repair Tool der følger med patenterede teknologier (patent tilgængeligt her).
- Klik Start scanning for at finde Windows-problemer, der kan forårsage pc-problemer.
- Klik Reparer alle for at løse problemer, der påvirker din computers sikkerhed og ydeevne.
- Restoro er blevet downloadet af 0 læsere i denne måned.
Uanset om du vil administrere en postkasse, distributionsgrupper, kalender- og kontaktelementer eller tilladelser,
Exchange Online PowerShell modul er nyttigt.Installation af Exchange Online PowerShell-modulet i Windows 11 er en simpel proces, der inkluderer et par trin.
Her vil denne blog lede dig gennem trinene for at installere det på din Windows. Lad os komme igang!
Hvad kan jeg gøre for at installere Exchange Online PowerShell Module i Windows 11?
Før du går i gang med avancerede fejlfindingstrin, bør du overveje at udføre følgende kontroller:
- En Exchange Online-konto til at forbinde og administrere via Exchange PowerShell-modulet.
- Hvis du kører PowerShell på en version af Windows, der er ældre end Windows 8 eller Windows Server 2012, skal du installere Windows Management Framework 3.0 eller nyere fra Microsofts websted.
- Du skal logge på med administratorrettigheder for at installere og køre kommandoer.
- Sørg også for, at du har en pålidelig internetforbindelse.
1. Indstil udførelsespolitik
Tip
Du kan ikke installere eller downloade scripts i PowerShell uden tilladelse. Du skal angive nogle udførelsespolitikker, der tillader os at installere eksterne scripts.
- Tryk på Windows nøgle, type PowerShell, og klik Kør som administrator.

- Skriv følgende kommando for at indstille udførelsespolitikken for PowerShell, og tryk på Enter:
Set-ExecutionPolicy Remote Signed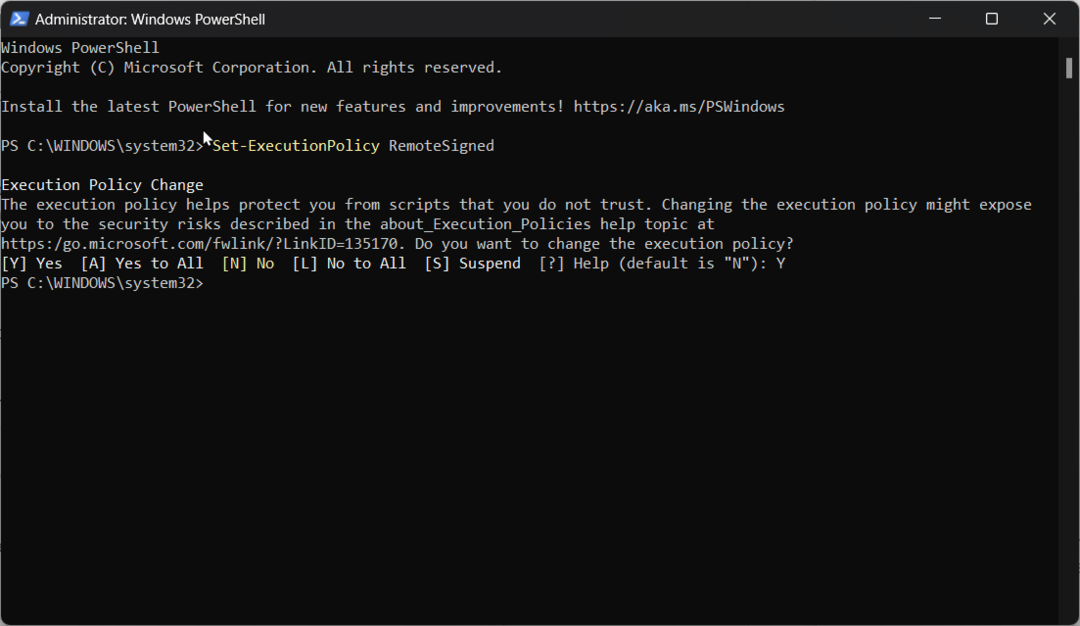
- Type Y for at trykke på Enter for at ændre udførelsespolitikken.
- MSVCR71.dll blev ikke fundet: 5 måder at løse det på
- D3dx9_42.dll ikke fundet: Sådan rettes det i 5 trin
- Åbner PDF-filer i Chrome i stedet for Adobe? Sådan ændres det
2. Installer PowerShellGet-modulet
- Skriv følgende kommando for at installere PowerShellGet, og tryk på Enter:
Installer-modul PowershellGet -Force
- Hvis du får installeret NuGet-udbyderen, skal du trykke på Y og derefter Enter.
- Kopiér og indsæt følgende kommando for at ændre udførelsespolitikken:
Get-ExecutionPolicy - For at få listen over installerede moduler, brug get modulet cmdlet:
Get-modul PowerShellGet
3. Installer Exchange Online PowerShell-modulet
- Kopier og indsæt følgende kommando, tryk Enter:
Installer-modul -Navn ExchangeOnlineManagement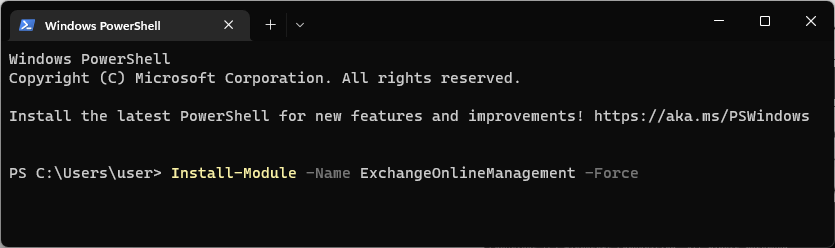
- Tryk på, hvis du bliver bedt om det Y og derefter Enter.
Så dette er de trin, du skal følge for at installere Exchange Online PowerShell-modulet. Hvis du vil vide det hvordan du forbinder Exchange Online PowerShell-modul, tjek dette her.
Prøv dem, og hvis du har nogen bekymringer eller spørgsmål, er du velkommen til at nævne dem i kommentarerne nedenfor. Vi er her for at hjælpe!
Har du stadig problemer? Løs dem med dette værktøj:
SPONSORERET
Hvis ovenstående råd ikke har løst dit problem, kan din pc opleve dybere Windows-problemer. Vi anbefaler download af dette PC-reparationsværktøj (vurderet til Great på TrustPilot.com) for nemt at løse dem. Efter installationen skal du blot klikke på Start scanning knappen og tryk derefter på Reparer alle.


![Modtageradresse afvist: Adgang nægtet [Fejlrettelse]](/f/b0960ce50f403ff6957ecda69de416a3.png?width=300&height=460)