Ved Admin
Windows 10, ligesom dens forgængere, giver brugerne værdifuld pop op-vindue underretninger for at holde dem opdateret med deres systemforhold. Det underretninger vises lige over proceslinjen i nederste højre hjørne, når og når en vigtig information har brug for din opmærksomhed. Det er meget vigtigt at holde sig opdateret med sådanne oplysninger, da det faktisk kan være noget ret nyttigt og nødvendigt for, at dit system fungerer korrekt. Men nogle gange kommer meddelelserne og forlader i en sådan hast. Du kan ikke engang læse, hvad det hele handler om. Men ja selvfølgelig betyder Windows aldrig at skuffe dig på den måde. Hvis du ikke er fortrolig med varigheden, hvorunder meddelelserne vises, kan du bare ændre varigheden fra indstillingssiden. Læs videre for at lære, hvordan du ændrer standardvarigheden af pop op-meddelelser til dit behagelige tempo.
Læs:Sådan ændres lyden til appmeddelelser
Skridt til at øge eller formindske varigheden af pop op-meddelelser til meddelelser
- Start Start-menuen for at finde Indstillinger fra listen.

- Når du klikker på Indstillinger, føres du til følgende vindue. Vælg Nem adgang i den angivne menu.
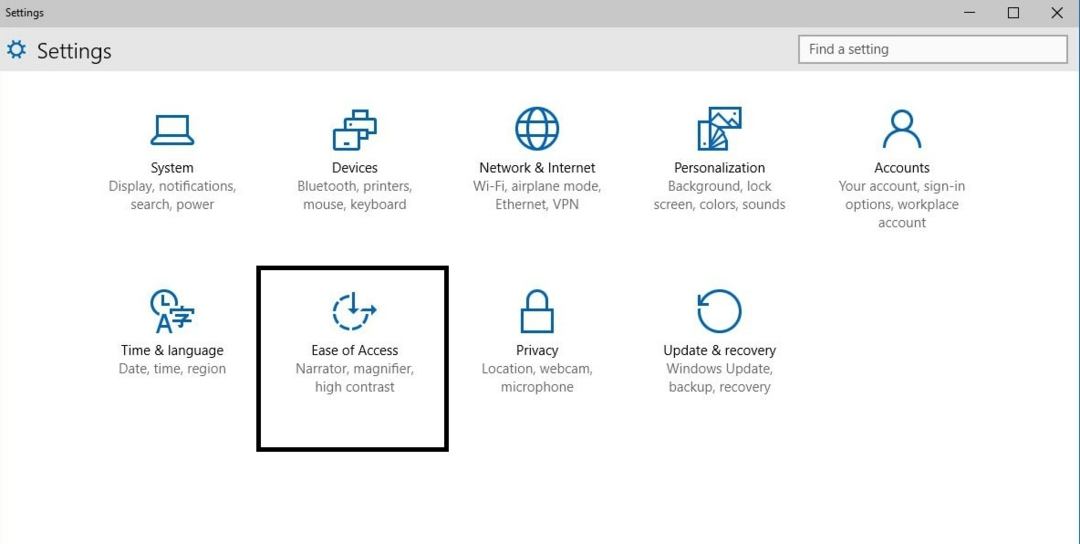
- Når du klikker på elementet Nem adgang fra siden Indstillinger, får du en menu, der ser ud som følgende. I slutningen af listen skal du finde Andre indstillinger og klikke på den.
- Når du klikker på Andre valgmuligheder, i den højre del af vinduet Nem adgang, skal du kigge efter en overskrift ved navn Vis underretninger for og klikke på den. Vælg din behagelige varighed på listen, der falder ned. Listeelementerne er 5 sekunder, 7 sekunder, 15 sekunder, 30 sekunder, 1 minut og 5 minutter. Dette valg indstiller den nye varighed for dine pop op-meddelelser.

Underretninger i midt i et vigtigt arbejde kan virke irrelevant og uønsket. Så folk har også en tendens til at indstille dem til en meget kort varighed. Men dette kan føre til problemer, da nogle meddelelser virkelig er vigtige for, at dit system fungerer korrekt. Så indstil varigheden for dine pop op-meddelelser med fornuft og bekvemmelighed.


