Du kan se forbindelsesdetaljer i appen Indstillinger med blot få klik
- Du kan se netværksforbindelser og deres detaljer direkte fra kontrolpanelet i Windows 11.
- Mere avancerede brugere kan bruge kommandoprompt eller PowerShell til at se disse oplysninger hurtigt.

For at sikre, at din netværksforbindelse fungerer korrekt, eller for at fejlfinde problemer, skal du nogle gange kontrollere netværksforbindelsesdetaljerne på Windows 11.
Ved at gøre det kan du se forskellige oplysninger, herunder din IP-adresse, MAC-adresse, linkhastighed, driverversion og mere, og i denne vejledning viser vi dig, hvordan du gør det.
Hvordan finder jeg oplysninger om netværksforbindelse på Windows 11?
1. Brug appen Indstillinger
- Tryk på Windows tasten + jeg for at åbne Windows-indstillingerne.
- Derefter skal du navigere til Netværk og internet i venstre rude og vælge din netværkstype. I vores tilfælde er det Ethernet. Hvis du bruger et trådløst netværk, skal du vælge Wi-Fi-netværk i stedet.

- Nederst på skærmen bør du se Windows 11-netværksadapterindstillinger.

2. Brug kontrolpanelet
- Tryk på Windows tasten + R og type styring. Trykke Gå ind.

- Naviger til Netværks-og delingscenter.
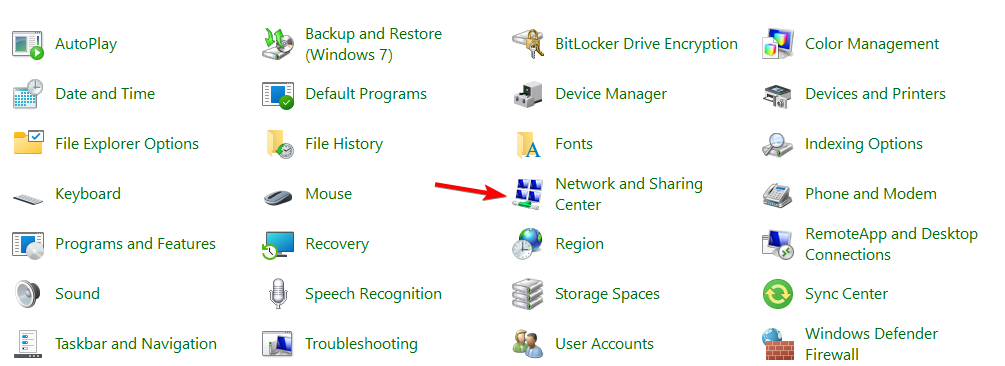
- Vælg i højre rude Skift adapterindstillinger.
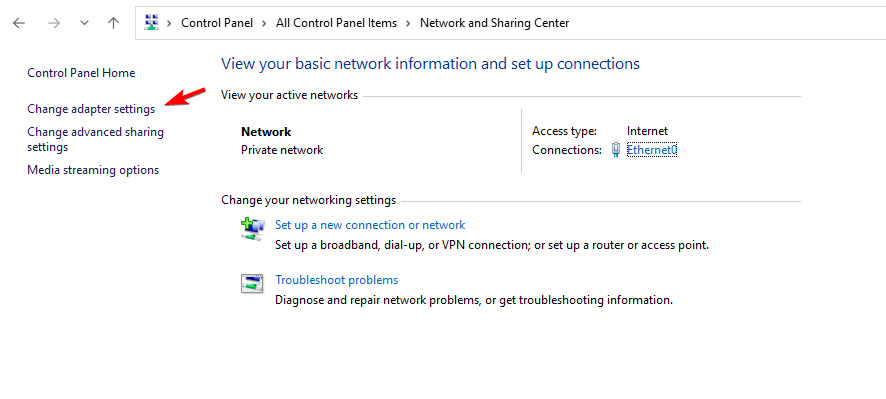
- Nu skulle du kunne se netværksforbindelser på din pc. Dobbeltklik på din netværksforbindelse for at åbne forbindelsesegenskaber.
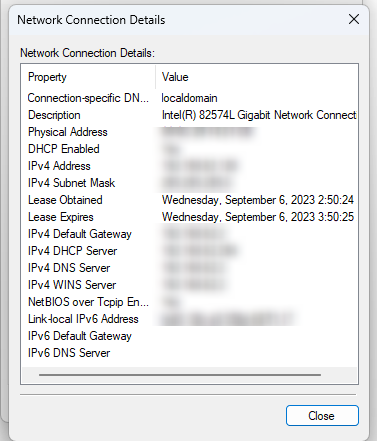
- Klik på detaljer for at se flere muligheder for netværksadaptere.

- Netværksoplysningerne vises nu.
3. Brug kommandoprompt
- Tryk på Windows tasten + S og type cmd. Vælg Kør som administrator.

- Kør følgende kommando:
ipconfig /all
- En liste over forbindelsesdetaljer for alle netværksadaptere vises nu.
4. Brug PowerShell
- Skriv i søgefeltet powershell og vælg Kør som administrator.
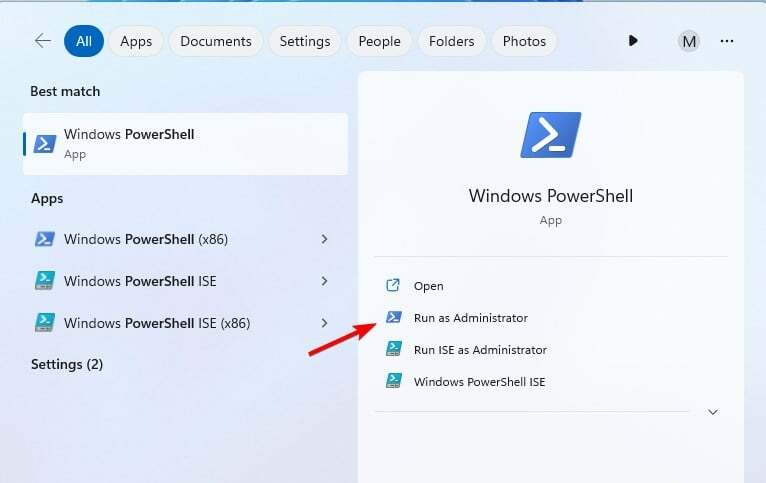
- Kør følgende kommando:
Get-NetIPConfiguration
- Nu bør du se alle de nødvendige netværksoplysninger.
Hvorfor er min netværksforbindelsesmappe tom i Windows 11?
- Der er ingen tilgængelige netværksforbindelser, sandsynligvis fordi din pc aldrig har oprettet forbindelse til en før.
- Problemer med din netværksadapterkonfiguration eller drivere.
- Netværksadapteren er defekt og virker ikke.
Det er nemt at tjekke forbindelsesdetaljerne, og den hurtigste måde at gøre det på er ved at bruge kommandoen ipconfig, men for mindre avancerede brugere kan det være mere praktisk at bruge appen Indstillinger.
- Sådan aktiverer eller deaktiverer du forhåndsvisning af miniaturebilleder på proceslinjen på Windows 11
- Sådan aktiveres eller deaktiveres Bitlocker Auto Unlock på Windows 11
- 4 måder til hurtigt at omdøbe din printer på Windows 11
Nu hvor du ved, hvordan du tjekker netværksdetaljer, kan du nemt ændre netværkstypen eller ændre netværksbåndet af dit trådløse netværk.
Hvis det er nødvendigt, kan du også slå netværksgenkendelse til eller tilføje en sekundær IP-adresse til din forbindelse direkte fra vinduet med netværksdetaljer.
Gik vi glip af din foretrukne metode til at kontrollere forbindelsesdetaljer på Windows 11? Hvis ja, så del det med os i kommentarfeltet.


