Windows 10 giver forskellige muligheder for at logge ind på systemet. Man kan logge på ved hjælp af en Microsoft-kontoadgangskode, PIN-kode eller fingeraftryk. Hvis du bruger en PIN-kode til at logge ind på systemet. Du kan se linket "Jeg har glemt min PIN-kode" lige under tekstfeltet, hvor du indtaster din PIN-kode i loginskærmen. Med dette link kan du nulstille PIN-koden og logge ind på systemet. Af en eller anden grund, hvis du planlægger at deaktivere denne mulighed, kan du gøre det let.
Lad os i denne artikel diskutere detaljeret, hvordan du fjerner linket Jeg har glemt min pinkode fra loginskærmen ved hjælp af Registreringseditor
Trin, der skal følges:
Trin 1: Åbn vinduet Kør ved at trykke på knapperne Windows + r fra dit tastatur samtidigt
Trin 2: Skriv regedit og tryk på Okay

BEMÆRK: Registreringsredigering kan have en negativ indvirkning på systemet, selv med den mindste fejltagelse. Det tilrådes at tage sikkerhedskopien af registreringsdatabasen, før du fortsætter. For at tage en sikkerhedskopi skal du i Registreringseditor–> Gå til
Fil -> Eksporter -> Gem din sikkerhedskopifil.Trin 3: Gå til følgende placering i Editor-vinduet,
HHKEY_LOCAL_MACHINE \ SOFTWARE \ Microsoft \ Windows \ CurrentVersion \ Authentication \ LogonUI \ NgcPin

Trin 3: Dobbeltklik på venstre side fra venstre side EnablePinReset DWORD for at ændre det.

Trin 4: For at deaktivere linket "Jeg har glemt min pinkode" i vinduet Rediger DWORD, skal du indstille værdien til 0 og ramte Gå ind
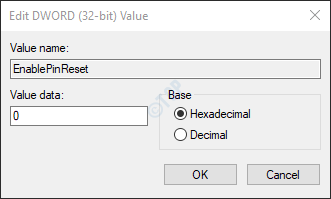
Trin 5: For at aktivere linket "Jeg har glemt min PIN-kode" i vinduet Rediger DWORD,
- Sørg for, at basen er Hexadecimal
- Indstil værdien til f
- Tryk på OK
Alternativt, når basen er decimal, skal værdien indstilles til 15.
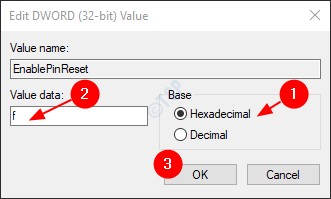
Trin 6: Luk registreringseditoren. Kontroller, om de nødvendige ændringer er trådt i kraft. Hvis ikke, overvej at genstarte dit system og kontrollere.
Det er alle mennesker.
Tak fordi du læste. Vi håber, at denne artikel har været nyttigt. Venligst kommenter og lad os vide, hvis dette trick fungerede for dig.


