Microsoft er kommet med en ny funktion kaldet Deling i nærheden i Windows 10, der giver brugerne mulighed for at sende / modtage forskellige typer filer og medier med de enheder, der er i nærheden. Denne overførsel sker trådløst, så der kræves ingen kabler, der gør det lettere at dele under rejsen. Ved hjælp af denne funktion kan man sende en fil til Alle enheder, der er i nærheden.
Forudsætninger:
Alle de systemer, der er involveret i afsendelse / modtagelse, skal have
1. Windows 10, version 1803 og senere
For at bekræfte dette skal du gå til Sådan finder du ud af versionen / build af Windows-operativsystemet
2. Bluetooth med lav energisupport.
For at bekræfte dette,
Trin 1: Hold Windows + r sammen for at åbne Kør vindue
Trin 2: Skriv i dialogboksen Kør devmgmt.msc, og ramte Gå ind

Trin 3: I vinduet Enhedshåndtering skal du
- Find og udvid Bluetooth ved at dobbeltklikke på den.
- Højreklik på krævet Bluetooth-adapter
- Vælge Ejendomme

Trin 4: I vinduet Egenskaber,
- Gå til detaljer fanen
- Fra rullemenuen Ejendom skal du vælge Bluetooth-radio understøtter central energi med lav energi
- Hvis værdien er rigtigt det betyder, at Bluetooth med lavenergi-tilstand understøttes
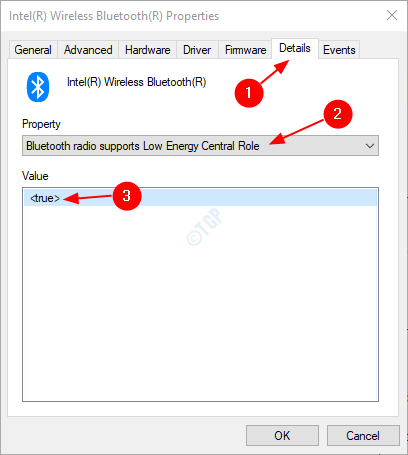
Kontroller, om dit system opfylder forudsætningerne for at bruge nærliggende delingsfunktion i Windows 10.
I denne artikel, lad os se, hvordan du aktiverer nærliggende deling og opdager forskellige typer medier, der kan sendes.
Aktivering af nærliggende deling
Trin 1: Åbn dialogboksen Kør i dit system ved at holde nede Windows-logo-nøgle og r på samme tid
Trin 2: Når kørselsvinduet åbnes, skal du skrive ms-indstillinger: crossdevice, og ramte Gå ind

Trin 3: Dette åbner vinduet Indstillinger–> System -> Delt oplevelse under Deling i nærheden afsnit, skift knappen til tænde for indstillingen Del indhold med en enhed i nærheden ved hjælp af Bluetooth og Wi-Fi
BEMÆRK: Knappen vises nu i blå farve

Deling af en fil fra File Explorer
Enhver fil kan deles ved hjælp af denne metode, f.eks. Dokumenter, billeder osv.
Trin 1: Åbn File Explorer med nøglerne Windows + e på samme tid
Trin 2: Fra Explorer-vinduet, og naviger til den ønskede placering
- Vælge Del fra de øverste menuindstillinger
- Vælg filen / filerne sendes
- Klik på Del mulighed

Trin 3: I pop op-vinduet, vælg enhedens navn du vil dele filen med. Se nedenstående skærmbillede for flere detaljer.

Trin 3: På den enhed, der modtager filerne, vises en meddelelse, når filerne modtages. Klik på den for at få adgang til filen.
Deling af et billede fra Photos-appen
Alle typer billeder kan deles ved hjælp af denne metode.
Trin 1: Åbn det billede / billeder, du vil sende i appen Fotos
Trin 2: Klik på knappen Del i øverste højre hjørne af vinduet
Trin 3: I det viste vindue skal du vælg enheden du vil dele filen med. Se nedenstående skærmbillede for flere detaljer.

Trin 3: På den enhed, der modtager billederne, vises en meddelelse, når billederne modtages. Klik på den for at få adgang til billederne.
Deling af en webside fra Microsoft Edge
Man kan dele en bestemt webside med Neary-enhederne. For at gøre det,
Trin 1: Åbn Edge-browseren, og åbn den påkrævede webside
Trin 2: Klik på menu valgmulighed (tre prikker) øverst til højre i vinduet og vælg Del fra menuen

Trin 3: I pop op-vinduet, klik på enheden du vil dele websiden med.

Trin 3: På den enhed, der modtager, vises en meddelelse, når websiden modtages. Klik på den for at få adgang til websiden.
Tips og tricks:
- Hvis en enhed opdages, men filerne ikke kan sendes, skal du prøve at flytte enhederne i nærheden og prøve igen
- Hvis du ikke kan se en meddelelse, der vises på den modtagende enhed, skal du trykke på Windows + a for at åbne Action Center og kontrollere i meddelelsesområdet.
Det er alt. Vi håber, at denne artikel har været informativ. Tak fordi du læste.


