Når du begynder at lede efter filer i File Explorer, tager det aldre. Der er dog en meget effektiv metode, men alligevel ikke så kendt, der kan hjælpe dig med at lede efter filer meget hurtigere, end du kunne forvente. Denne metode bruger kommandoprompten, som næppe er kendt eller brugt af nogen. Lad os udforske denne metode.
Løsning: Brug af kommandoprompt
Metode 1: Søg efter filer ved hjælp af komplet filnavn
Trin 1: Gå til Start på skrivebordet og skriv Kommandoprompt i søgefeltet. Klik på resultatet.
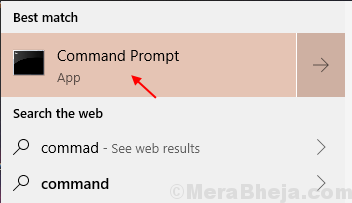
Trin 2: I Kommandoprompt vindue, skriv kommandoen i nedenstående format og tryk Gå ind:
hvor / r Drive_Letter: *filnavn*
Udskift Drive_Letter og filnavn med dit ønskede drev og filnavn.
For eksempel vil vi her gå til VLC i C Køre.

Dette vil trække alle filerne i C Kør med filnavnet VLC.
Trin 3: Vælg nu den fil, du vil åbne, og højreklik for at kopiere den.
For eksempel kopierede vi .mp4 fil.
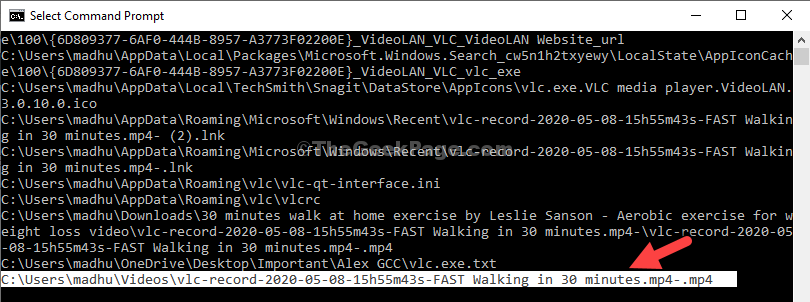
Trin 4: Indsæt den kopierede fil i adresselinjen på File Explorer og ramte Gå ind for at gå til det specifikke sted.

Metode 2: Søg efter filer ved at starte med filnavnet
Trin 1: Kør kommandoen i nedenstående format og tryk Gå ind:
hvor / r Drive_Letter: filnavn*
*Bemærk: her har vi simpelthen fjernet den første stjerne i starten. Udskift drevet og filnavnet med det ønskede drev og filnavn.
Så for eksempel leder vi efter VLC i C køre.

Følg nu Trin 3 og Trin 4 fra Metode 1 for at gå til filplaceringen eller åbne filen.
Metode 3: Søg efter filer ved hjælp af filformat
Trin 1: Kør kommandoen i nedenstående format og tryk Gå ind:
hvor / r Drive_Letter: *filformat*
Så for eksempel leder vi efter filer i C Kør start ind .mp4 format. Kommandoen vil se sådan ud:
hvor / r Cr: *.mp4*

Følg nu Trin 3 og Trin 4 fra Metode 1 for at gå til filplaceringen eller åbne filen.
Sådan kopieres listen over filer i udklipsholderen
Trin 1: Kør kommandoen i nedenstående format og tryk Gå ind:
hvor / r c: *vlc* | klip
Du kan erstatte filnavnet (den fremhævede del) med det ønskede filnavn og også drevet.

Åbn nu en Notesblok og indsæt. Det kopierer alle filnavne til Notesblok.
Metode 4: Søg efter filer ved hjælp af biblioteket
Trin 1: Vi skal først gå til det sted. For det skal du indtaste drevets initial fulgt med kolon og hit Gå ind.
For eksempel vil vi gå til C køre. Du kan gå til et hvilket som helst af dit ønskede drev.

Trin 2: Kør nu kommandoen i nedenstående format og tryk Gå ind:
dir / b / s *filnavn*
Udskift filnavn med den fil, du vil gå til. For eksempel vil vi åbne VLC.

Det er det. Dette er den hurtigste måde at åbne filer på og spare tid.


