Ved Admin
EN Netværk Adapter er en hardware, der er indbygget i din pc / bærbar computer, der bruges til forbindelse over et netværk. Netværket kan være kablet (Ethernet) eller trådløst (Trådløst internet, Bluetooth) afhængigt af netværksadapterens art. Da mobile enheder bruges oftere, er trådløse netværksadaptere i større efterspørgsel i forhold til de kablede netværkskort.
I denne artikel vil vi lære at nulstille kablet eller Trådløst netværk Adapter i Windows 10:
Metode 1: Brug af kommandoprompt
Da kommandoprompt er allestedsnærværende på alle Windows-platforme (dvs. Windows 7/8 / 8.1 / 10), vil nedenstående trin nulstille alle slags netværkskort i næsten alle windows-platforme.
Trin 1:
Højreklik på “Start” ikon placeret i nederste venstre hjørne af din skærm. Klik på "Kommandoprompt (administrator)".

Trin 2:
Skriv følgende kommando som angivet i skærmbillede:
Ipconfig / frigivelse
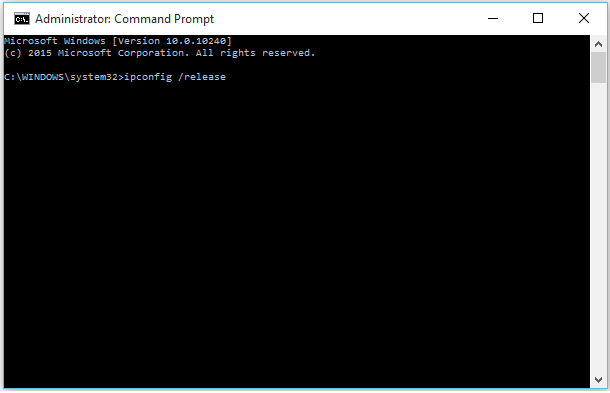
Trin 3:
Skriv følgende kommando som angivet i skærmbillede:
Ipconfig / forny
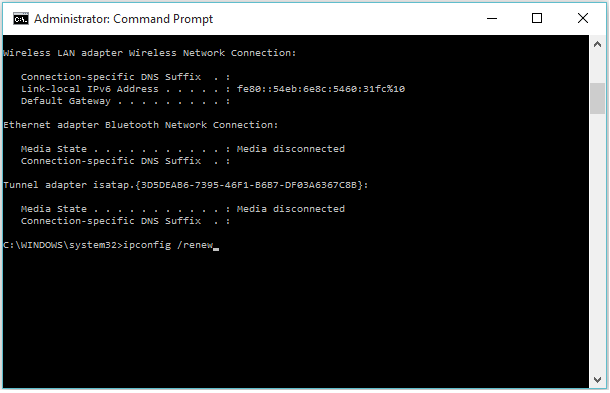
Bemærk: Windows nulstiller alle netværkskort, der findes i dit system.
Metode 2: Brug af Enhedshåndtering
Enhedshåndtering indeholder listen over enheder (hardwareenheder), der er installeret i dit system. Du kan når som helst aktivere, deaktivere, opdatere eller installere en hvilken som helst enhed.
Udførelse af en nulstilling af hardware uden at genstarte windows kan hjælpe dig med at løse både kablede og trådløse netværksadapterrelaterede problemer. Denne metode kan anvendes ved at følge trinene:
Trin 1:
Højreklik på “Start” ikon placeret i nederste venstre hjørne af din skærm. Klik på “Enhedshåndtering”.

Trin 2:
Dobbeltklik på "Netværkskort". Klik på netværksadapteren, hvor du har problemer. Højreklik på den valgte netværksadapter, og klik på "Deaktiver".

Trin 3:
En advarselsboks vises på skærmen. Klik på “OK” for at bekræfte.

En lille trekantlignende struktur vil blive dannet på det netværksadapterikon, hvilket betyder, at hardwaren ikke er funktionel eller deaktiveret.
Trin 4:
Højreklik på netværksadapteren igen, og klik på "Aktiver".

Bemærk: Efter at have aktiveret det, konfigurerer enheden sin tidligere indstilling igen.


