Ved TechieWriter
Sådan finder du ud af, om nogen stjæler din WiFi: - Du bruger din WiFi kun til browsing, og stadig får du en internetregning i intervallet tusinder? Nå, jeg vil sige, at det er på høje tid, at du kontrollerer, om en anden bruger dit internet uden din bekymring. Der er mange måder, hvorpå folk kan stjæle dit internet og give dig en gigantisk regning. Hvis du har mistanke om, at der sker noget, skal du helt sikkert gå til en grundig kontrol. Spekulerer på, hvordan man kan kontrollere, om nogen stjæler dit internet eller ej? Dyk ned i artiklen, så har vi den rigtige løsning til dig.
TRIN 1
- Først og fremmest skal du sørge for, at du har forbindelse til internettet via den formodede WiFi.
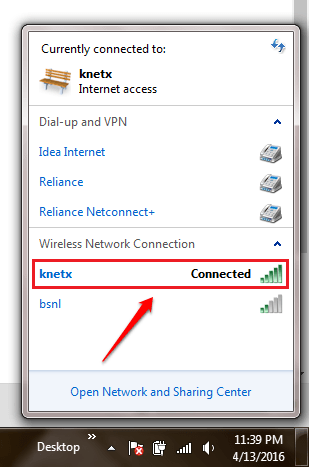
TRIN 2
- Nu skal du gå for at logge ind på din routerens hjemmeside. Du kan stole på din routers manual til dette formål. 192.168.1.1 er den IP-adresse, som mange routere bruger som deres standard gateway. Så hvis du indtaster denne adresse på din browser-URL, lander du sandsynligvis på din routers login-side. Når du når login-siden, skal du indtaste brugernavnet og adgangskoden og trykke på login-knappen som vist på skærmbilledet nedenfor.
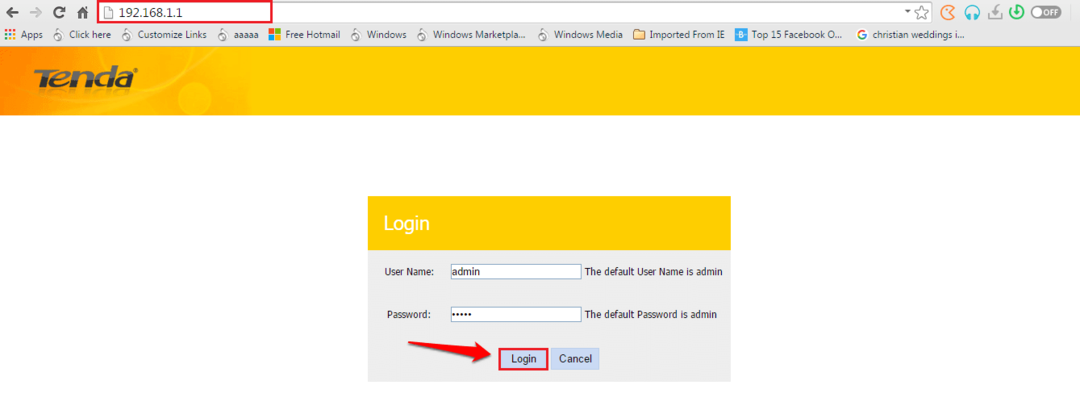
TRIN 3
- Når du er logget ind, skal du finde en tabel med navnet DHCP. Hvor det er placeret, varierer fra router til router. I min router kunne jeg finde min DHCP tabel efter at have klikket på en knap med navnet Fremskreden.
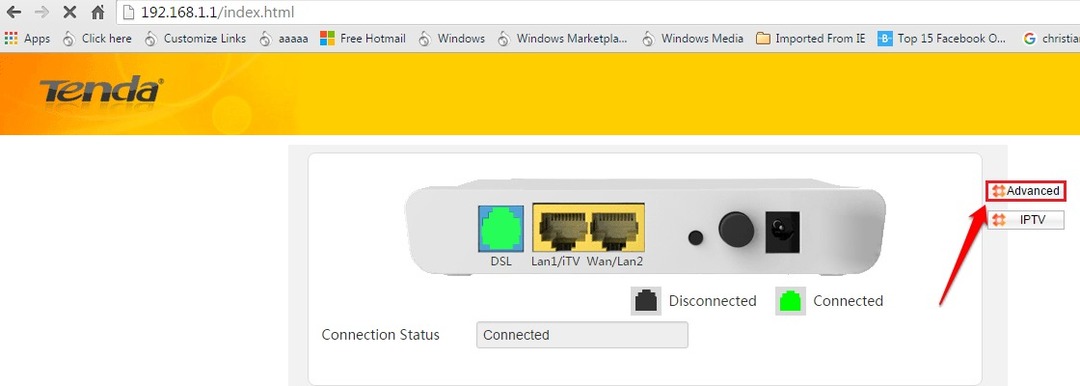
TRIN 4
- Når du bliver sendt til Fremskreden indstillinger, skal du kigge efter et afsnit med navnet Enhedsinfo i venstre rude. Find og klik på den navngivne blandt de poster, der er angivet under den DHCP.
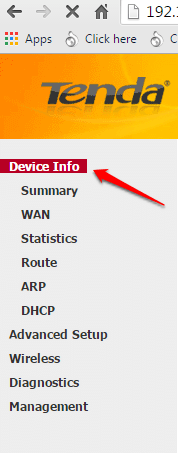
TRIN 5
- Det DHCP Tabellen giver dig oplysninger om alle de enheder, der er forbundet til dit netværk. Du skal blot kontrollere din IPV4-adresse ved hjælp af Kommandoprompt metode beskrevet i trin 6 og 7. Alle de andre poster end dine egne kan være forbrydere. Hvis du har tilsluttet en anden enhed til din WiFi, kan posterne repræsentere en eller flere af dine andre enheder. Så brug nedenstående metode til at kontrollere din IPV4-adresse ved hjælp af Kommandoprompt.
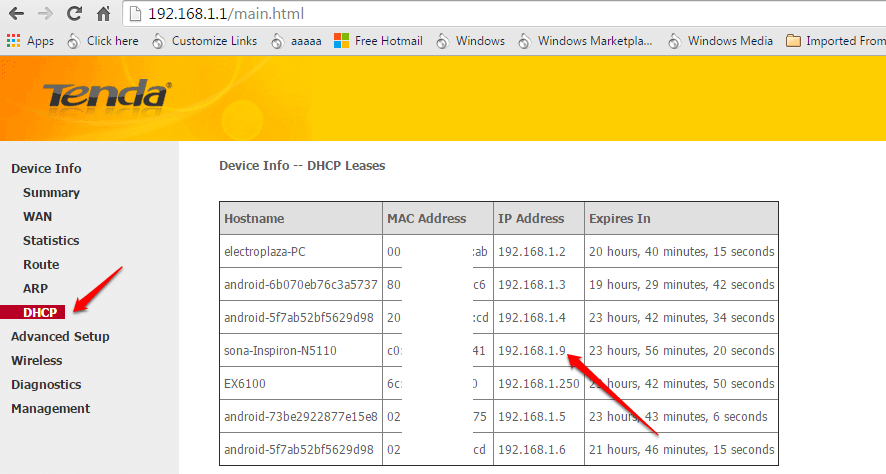
TRIN 6
- For at finde IPV4-adressen på din enhed skal du slutte enheden til det respekterede netværk og åbne Kommandoprompt i administratortilstand. Når du er der, skal du indtaste ipconfig og ramte Gå ind nøgle.
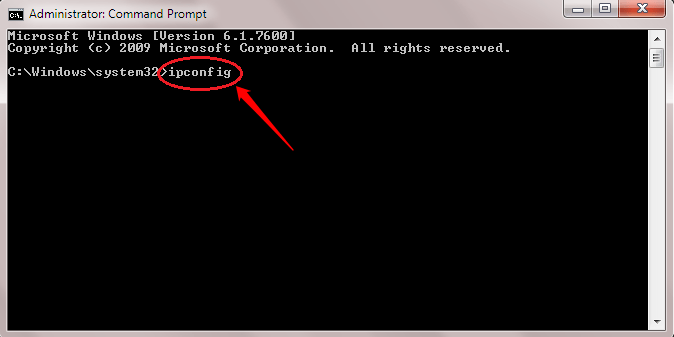
TRIN 7
- Rul ned og find IPV4-adressen på din enhed som vist på skærmbilledet nedenfor.
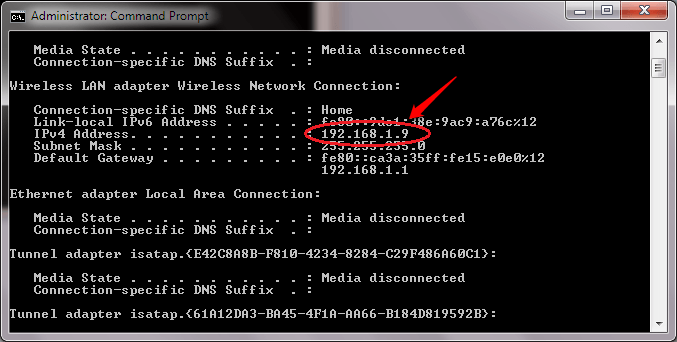
Lad ikke nogen stjæle din WiFi mere. Find WiFi-tyvene i dag selv. Når du først er sikker på, at din WiFi faktisk bliver stjålet, som du har mistanke om, kan du ændre din sikkerhedsnøgle eller tilpasse mere avancerede funktioner som MAC-adressefiltrering. Håber du fandt artiklen nyttig.


