Når du opretter et Word-dokument, kan du se sidenummeret og relaterede oplysninger, når du åbner det. Men hvis der er mange orddokumenter, som du skal se hurtigt på, er det ikke let at kontrollere dem en efter en. Så her kommer sidetællingsfunktionen til rådighed i Word, som du kan bruge til at se sidetællingen af mange dokumenter på én gang. Yderligere, hvis du ønsker at se flere detaljer såsom ordtælling, kan du også aktivere dem! Hvordan? Læs indlægget nedenfor.
Se også :12 gratis værktøjer til gendannelse af orddokumenter
- Klik på Udsigt fanen øverst i vinduet efterfulgt af derefter indstillingen detaljer.
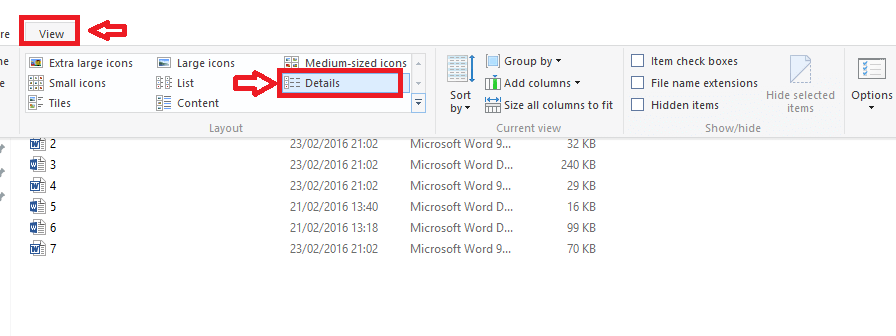
Du kan se, at dokumenterne nu viser dokumentets navn, type, dato, ændring og størrelse.
- Højreklik på overskriftslinjen øverst (pilen peger opad). Et par valgmuligheder vises. Klik på Mere fra menuen.

- Et vindue vises. Mange muligheder er angivet under feltet Detaljer. Rul ned for at få vist sider. Klik på de felter, der svarer til Sider. Rul lidt mere ned og klik påAntal ord.

- Klik på Okay.
- Du kan se, at sider kolonne, der har information om sidetal, vil være synlig.

Hvis der er filer, der ikke har et sidefelt, såsom grafiske filer, vil sidefeltet være tomt for sådanne filer.
Nu vil de ændringer, du har foretaget, kun være synlige for den aktuelle mappe. Hvis du vil have disse ændringer gældende i andre mapper, skal du følge nedenstående trin:
- Klik igen på Udsigt.
- Klik på Muligheder. Vælg indstillingen Skift mappe og søgemuligheder.
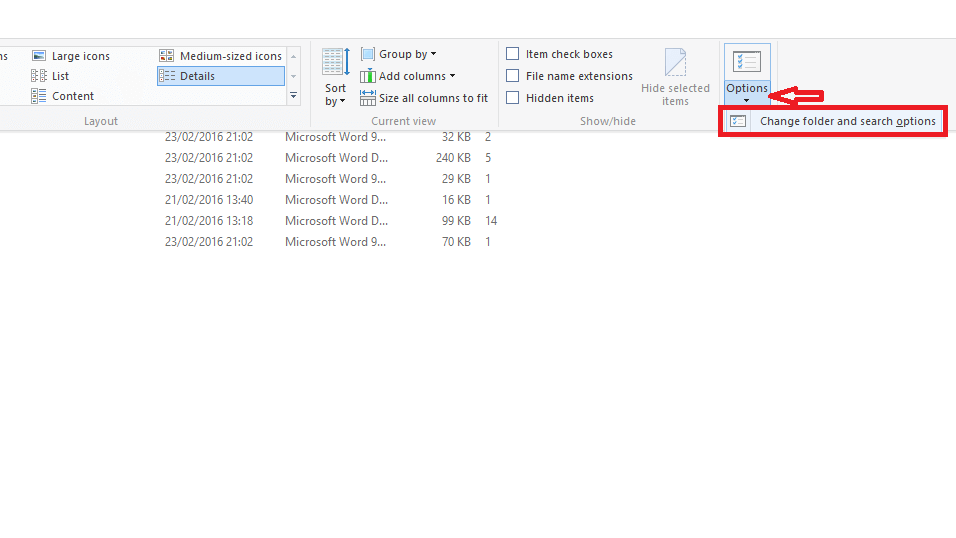
- Klik på på vinduet Mappeindstillinger, der vises Udsigt.

- Klik på Anvend på mapper.

- Klik på Ja til den dialogboks, der vises efterfulgt af Okay i vinduet Mappeindstillinger.

Håber dette indlæg er en tidsbesparende, hvis du har brug for at få en grov idé om det samlede antal sider af nogle filer, så du skal foretage et skøn over den samlede størrelse eller det samlede antal sider krævet.
Flere tilgængelige muligheder inkluderer Dato oprettet, Dato sidst gemt, Dato afsluttet etc. Du kan aktivere dem på samme måde ved at følge de foregående trin under detaljer mulighed.

Der er andre muligheder såsom Komponister som kan vise navnet på komponisten. Sorter album, Sorter albumartist og lignende indstillinger er også til stede, som vil være nyttige i musik- eller sangrelaterede filer. Så se på indstillingerne, og vælg dem, der passer perfekt til din filtype. Håber det hjælper!


