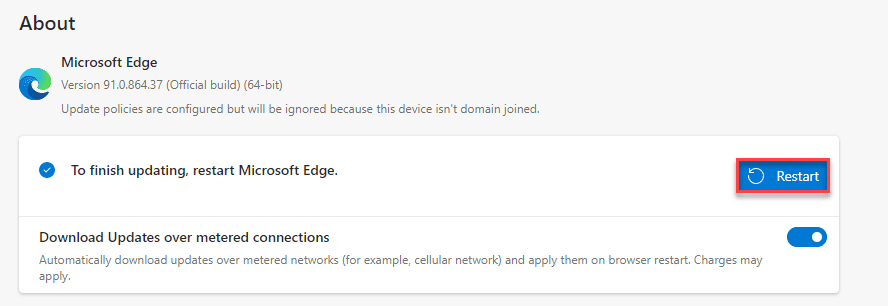Wie oft haben Sie versucht, etwas direkt aus Ihrem Suchfeld heraus zu durchsuchen, und Microsoft Edge hat dieselbe nervige Aufforderung „Von Microsoft empfohlene Browsereinstellungen verwenden“ angezeigt? Die endlose Aufforderung kommt, da Microsoft sein Bestes drängt, dass Sie Microsoft Edge als Standardbrowser und Bing als Standardsuchmaschine verwenden, auch wenn Sie dies nicht möchten! Keine Sorge, wir verstehen Ihre Frustration, immer wieder dieselbe Nachricht zu sehen. Befolgen Sie einfach diese detaillierten Anweisungen, um das Problem schnell zu lösen.
So deaktivieren Sie die Eingabeaufforderung "Empfohlenen Browser verwenden" in Microsoft Edge
Befolgen Sie diese Schritte genau –
Schritt 1 – Edge auf die neueste Version aktualisieren
Zunächst müssen Sie sicherstellen, dass Sie die neueste Version von Microsoft Edge verwenden.
1. Öffnen Sie den Microsoft-Edge.
2. Klicken Sie dann auf das dreitaktig Menü in der rechten Ecke und klicken Sie auf „Hilfe und Feedback“.
3. Klicken Sie danach auf „Über Microsoft Edge“.
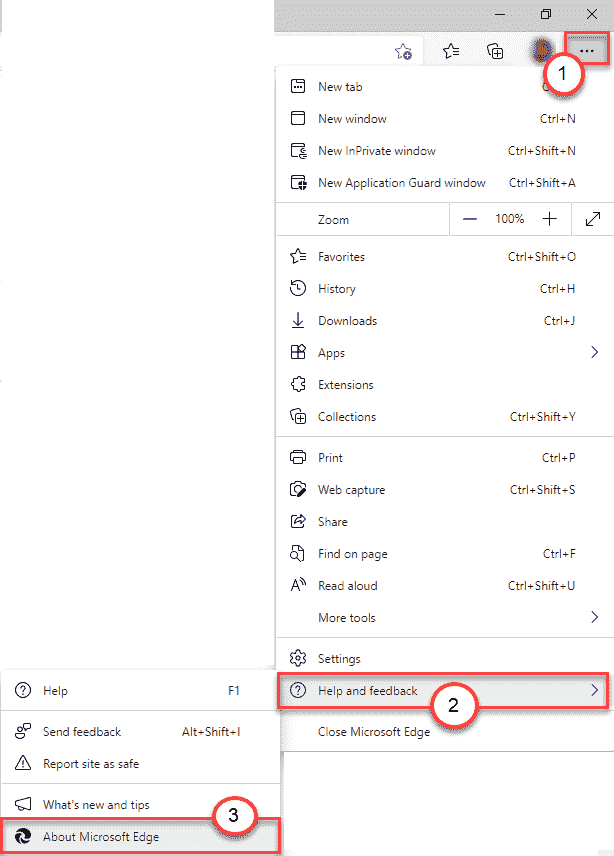
4. Im rechten Bereich werden Sie feststellen, dass Microsoft Edge die neueste Version automatisch herunterlädt.
6. Sobald das Update installiert ist, klicken Sie einfach auf „Neu starten“.

Fahren Sie nun damit fort, die nervige Aufforderung zu deaktivieren.
SCHRITT 2 – DEAKTIVIEREN Sie die Eingabeaufforderung
Sie müssen ein bestimmtes Flag in Microsoft Edge deaktivieren.
1. Öffnen Sie Microsoft Edge auf Ihrem Computer.
2. Wenn sich der Edge öffnet, Einfügen diese Zeile in der Adressleiste und drücken Sie Eingeben.
edge://flags/#edge-show-feature-recommendations

3. Die Seite mit den Flaggen wird geöffnet.
4. Sie werden feststellen, dass die „Funktions- und Workflow-Empfehlungen anzeigen”-Flag in der Liste der Flags.
5. Klicken Sie auf das Dropdown-Menü und wählen Sie „Deaktiviert“ aus der Dropdown-Liste.

6. Sie werden feststellen, dass unten im Edge-Browser eine Eingabeaufforderung angezeigt wird.
7. Klicken Sie einfach auf „Neu starten“.

Dadurch wird Microsoft Edge auf Ihrem Computer neu gestartet. Überprüfen Sie nach dem Neustart von Microsoft Edge, ob die Standardbrowseraufforderung und die Standardsuchmaschinenaufforderung weiterhin angezeigt werden.
Damit sollte dein Problem behoben sein. Sie werden die nervige Aufforderung nicht sehen, wenn Sie Microsoft Edge öffnen.