- Der INTERNE STROMFEHLER in Windows 10 wird oft durch die geringe Größe des Winterschlafs verursacht Datei oder veraltete Treiber.
- Um den BSoD loszuwerden, ichNTERNAL POWER ERROR, stellen Sie sicher, dass Ihre Treiber auf dem neuesten Stand sind.
- In Windows 10 integrierte Tools wie SFC können Ihnen bei dem blauen Bildschirm INTERNAL POWER ERROR helfen.
- Wenn Ihr Computer mit einem BSoD-Code abstürzt, suchen Sie nach Junk-Dateien oder Hardwareproblemen.

- Laden Sie das Restoro PC-Reparatur-Tool herunter das kommt mit patentierten Technologien (Patent verfügbar Hier).
- Klicken Scan starten um Windows-Probleme zu finden, die PC-Probleme verursachen könnten.
- Klicken Repariere alles um Probleme zu beheben, die die Sicherheit und Leistung Ihres Computers beeinträchtigen
- Restoro wurde heruntergeladen von 0 Leser in diesem Monat.
Blue Screen of Death-Fehler können ziemlich problematisch sein auf Windows 10 da sie Ihren PC immer neu starten, um Schäden zu vermeiden.
Diese Fehler kann Ihre Arbeit stören und zu Datenverlust führen, daher zeigen wir Ihnen heute, wie Sie den Fehler INTERNAL POWER ERROR in Windows 10 beheben können.
Dieser Fehler kann jedoch in verschiedenen Formen auftreten und tritt bei bestimmten Geräten häufiger auf. Hier sind alle Variationen des Fehlers INTERNAL POWER ERROR:
- INTERNER STROMFEHLER unter Windows 10 – Der INTERNAL POWER ERROR ist in Windows 10 recht häufig. Wenn Sie also das neueste Betriebssystem von Microsoft verwenden, sind Sie nicht der einzige, der auf diesen Fehler gestoßen ist.
- Bei Ihrem PC ist ein Problem mit der internen Stromversorgung aufgetreten – Dies ist nur eine weitere Fehlermeldung für denselben Fehlercode.
Auch dies ist laut zahlreichen Benutzern users Error ist bei HP-, Lenovo-, Dell- und Surface Book-Geräten häufiger.
Wie kann ich den Bluescreen-Fehler INTERNAL_POWER_ERROR beheben?
1. Erhöhen Sie die Größe der Ruhezustandsdatei
- Öffnen Sie die Windows-Suchleiste und geben Sie CMD ein.
- Wählen Eingabeaufforderung (Administrator) aus dem Menü.
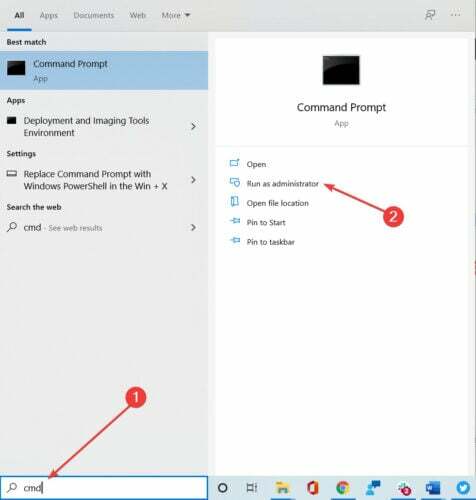
- Wann Eingabeaufforderung öffnet, eintreten powercfg /hibernate /size 100 und drücke Eingeben.
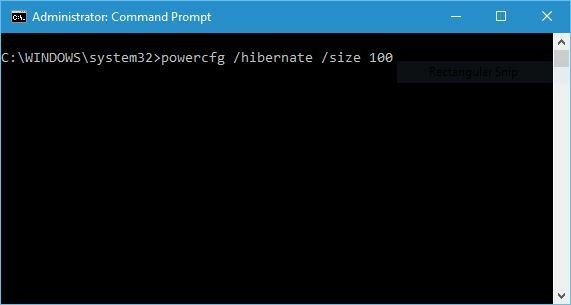
Hinweis: Viele Benutzer berichteten, dass INTERNAL POWER ERROR aufgrund der geringen Größe der Ruhezustandsdatei auftritt und die einzige Lösung darin besteht, ihre Größe zu erhöhen.
Standardmäßig ist die Größe der Ruhezustandsdatei auf 75% eingestellt, jedoch kann dies manchmal nicht ausreichen für den aktuellen Speicherbedarf, aber Sie können die Größe mithilfe der Anweisungen einfach auf 100 % ändern über.
2. Aktualisieren Sie Ihre Treiber
Bluescreen des Todes Fehler werden oft durch veraltete oder inkompatible Treiber verursacht, und um diesen Fehler zu beheben, empfehlen wir Ihnen dringend, alle Treiber auf Ihrem PC zu aktualisieren.
Windows 10 hängt stark von Treibern ab, um mit bestimmter Hardware zu kommunizieren, und wenn Ihre Treiber veraltet oder einfach nicht vollständig mit Windows 10 kompatibel sind, wird ein BSoD-Fehler angezeigt.
Das manuelle Herunterladen von Treibern kann ein langer und mühsamer Prozess sein, aber Sie können alle erforderlichen Treiber automatisch herunterladen.
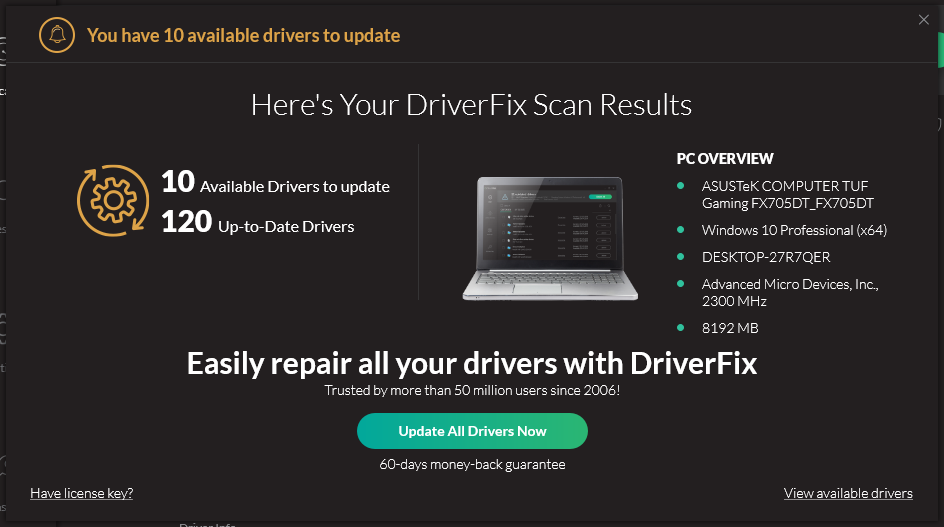 Einige der häufigsten Windows-Fehler und -Bugs sind auf alte oder inkompatible Treiber zurückzuführen. Das Fehlen eines aktuellen Systems kann zu Verzögerungen, Systemfehlern oder sogar BSoDs führen.Um diese Art von Problemen zu vermeiden, können Sie ein automatisches Tool verwenden, das mit nur wenigen Klicks die richtige Treiberversion auf Ihrem Windows-PC findet, herunterlädt und installiert, und wir empfehlen dringend DriverFix.Befolgen Sie diese einfachen Schritte, um Ihre Treiber sicher zu aktualisieren:
Einige der häufigsten Windows-Fehler und -Bugs sind auf alte oder inkompatible Treiber zurückzuführen. Das Fehlen eines aktuellen Systems kann zu Verzögerungen, Systemfehlern oder sogar BSoDs führen.Um diese Art von Problemen zu vermeiden, können Sie ein automatisches Tool verwenden, das mit nur wenigen Klicks die richtige Treiberversion auf Ihrem Windows-PC findet, herunterlädt und installiert, und wir empfehlen dringend DriverFix.Befolgen Sie diese einfachen Schritte, um Ihre Treiber sicher zu aktualisieren:
- Downloaden und installieren Sie DriverFix.
- Starten Sie die App.
- Warten Sie, bis die Software alle Ihre fehlerhaften Treiber erkennt.
- Ihnen wird nun eine Liste aller Treiber angezeigt, bei denen Probleme auftreten, und Sie müssen nur diejenigen auswählen, die Sie beheben möchten.
- Warten Sie, bis DriverFix die neuesten Treiber heruntergeladen und installiert hat.
- Neu starten Ihren PC, damit die Änderungen wirksam werden.

DriverFix
Schützen Sie Ihr Windows vor allen Arten von Fehlern, die durch beschädigte Treiber verursacht werden, indem Sie DriverFix noch heute installieren und verwenden!
Besuche die Website
Haftungsausschluss: Dieses Programm muss von der kostenlosen Version aktualisiert werden, um bestimmte Aktionen ausführen zu können.
3. Deaktivieren Sie Ihre Grafikkarte oder setzen Sie Ihre Treiber zurück
- Starten Sie Ihren Computer während der Startsequenz einige Male neu, um den automatischen Reparaturmodus zu starten. Alternativ können Sie die Verschiebung Taste und klicken Sie auf die Neu starten Taste.
- Wählen Problembehandlung > Erweiterte Optionen > Starteinstellungen. Drücke den Neu starten Taste.

- Nach dem Neustart Ihres Computers wird eine Liste mit Optionen angezeigt. Drücken Sie 5 oder F5 auswählen Abgesicherten Modus mit Netzwerktreibern.

- Drücken Sie Windows-Taste + X und wählen Sie Gerätemanager von der Liste.

- Suchen Sie Ihre Grafikkarte, klicken Sie mit der rechten Maustaste darauf und wählen Sie Deaktivieren aus dem Menü.
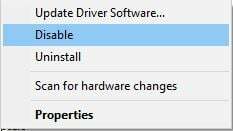
- Das Deaktivieren Ihrer Treiber ist möglicherweise nicht die beste Lösung, aber als Alternative können Sie Ihre Treiber zurücksetzen.
- Öffnen Sie den Geräte-Manager und doppelklicken Sie auf Ihre Grafikkarte.
- Gehe zum Treiber Registerkarte und klicken Sie auf die Rollback-Treiber Taste.

Hinweis: Viele Benutzer haben Probleme mit AMD-Grafikkarten gemeldet, und ihrer Meinung nach besteht die einzige Möglichkeit, den BSoD INTERNAL POWER ERROR zu beheben, darin, Ihre AMD-Grafikkarte zu deaktivieren.
4. Deaktivieren Sie automatische Treiberupdates und deinstallieren Sie Ihren Bildschirmtreiber
Um den INTERNAL POWER ERROR zu beheben, müssen Sie möglicherweise Ihr Grafikkarte Treiber, aber das ist möglicherweise nicht so einfach, da Windows 10 die fehlenden Treiber automatisch für Sie installiert.

Zuerst müssen Sie verhindern, dass Windows 10 automatisch die neueste Version herunterlädt Fahrer. Gehen Sie zur Suchleiste und geben Sie ein erweiterte Systemeinstellungen. Wählen Erweiterte Systemeinstellungen anzeigen aus der Ergebnisliste.
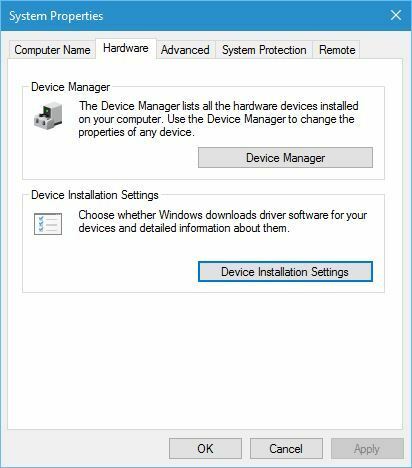
Gehen Sie zur Registerkarte Hardware und klicken Sie auf Geräteinstallationseinstellungen Taste. Wann Geräteinstallationseinstellungen Fenster öffnet sich, wählen Sie Nein (Ihr Gerät funktioniert möglicherweise nicht wie erwartet) und klicken Sie auf Änderungen speichern.
Führen Sie einen Systemscan durch, um potenzielle Fehler zu entdecken

Wiederherstellen herunterladen
PC-Reparatur-Tool

Klicken Scan starten um Windows-Probleme zu finden.

Klicken Repariere alles um Probleme mit patentierten Technologien zu beheben.
Führen Sie einen PC-Scan mit dem Restoro Repair Tool aus, um Fehler zu finden, die Sicherheitsprobleme und Verlangsamungen verursachen. Nachdem der Scan abgeschlossen ist, ersetzt der Reparaturvorgang beschädigte Dateien durch neue Windows-Dateien und -Komponenten.
Einige Benutzer schlagen auch vor, die Problembehandlung zum Anzeigen oder Ausblenden von Updates zu verwenden, um das automatische Herunterladen bestimmter Updates und Treiber zu deaktivieren.
Das zu tun, Download Fehlerbehebungspaket für Updates anzeigen oder ausblenden, führen Sie es aus und deaktivieren Sie die Updates und Treiber, die Sie nicht herunterladen möchten.
Wenn Sie aufgrund eines BSoD-Fehlers nicht normal auf Windows 10 zugreifen können, können Sie diese Schritte jederzeit im abgesicherten Modus ausführen. Nachdem Sie Treiberaktualisierungen deaktiviert haben, müssen Sie Ihren Treiber entfernen.
Der beste Weg, dies zu tun, besteht darin, IObit Uninstaller herunterzuladen und damit problematische Software oder Treiber vollständig von Ihrem PC zu entfernen.
⇒ Holen Sie sich das IObit-Deinstallationsprogramm
Nachdem der problematische Treiber entfernt wurde, laden Sie einfach den neuen Treiber von der Website Ihres Grafikkartenherstellers herunter, aber achten Sie darauf, denselben problematischen Treiber nicht erneut zu installieren.
5. Stellen Sie Ihren Festplatten-Ausschalttimer auf 0
- Drücken Sie Windows-Taste + S und geben Sie die Energieoptionen ein. Wählen Energieeinstellungen aus der Ergebnisliste.
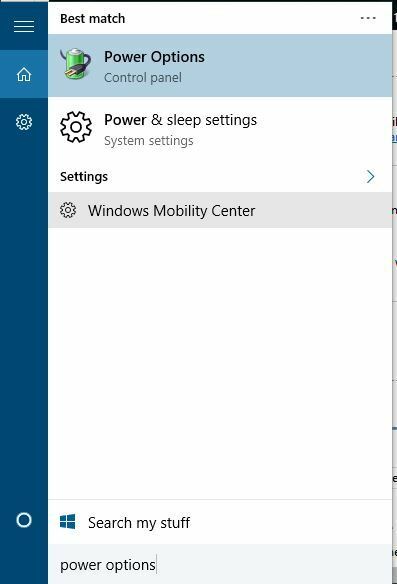
- Wenn die Energieoptionen geöffnet werden, suchen Sie Ihren ausgewählten Plan und klicken Sie auf Planeinstellungen ändern.
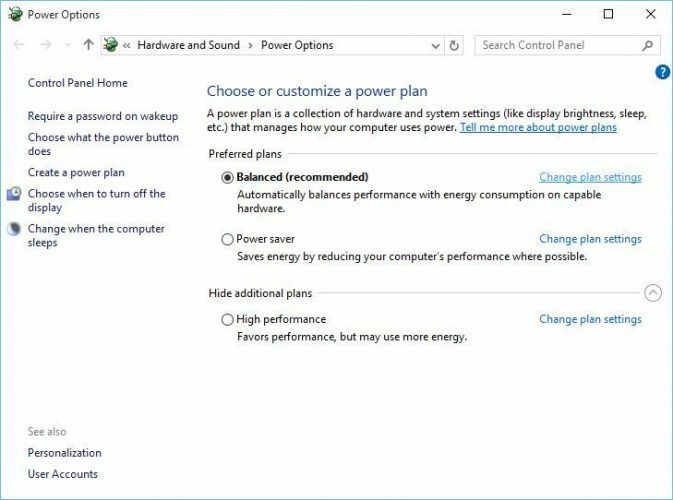
- Klicke auf Erweiterte Energieeinstellungen ändern.
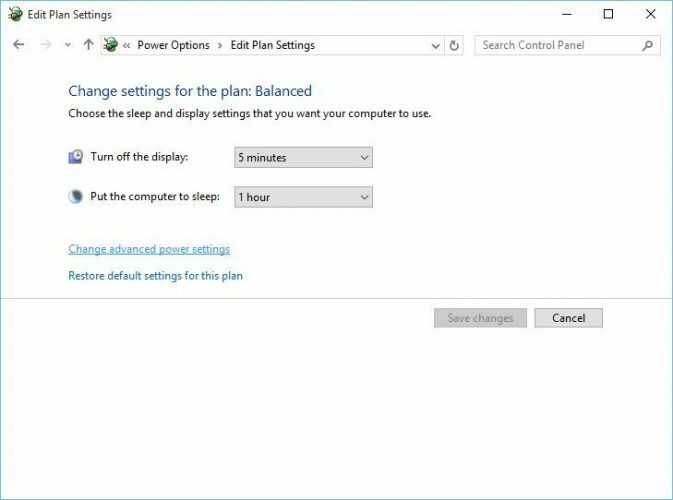
- Gehe zu Festplatte > Festplatte ausschalten nach und setze den Wert auf 0. Klicken Sie auf Übernehmen und OK, um die Änderungen zu speichern.

Hinweis: Wenn Sie BSoD INTERNAL POWER ERROR erhalten, können Sie dies beheben, indem Sie den Abschalttimer der Festplatte auf 0 setzen.
6. Stellen Sie sicher, dass Sie den richtigen Festplattenmodus verwenden
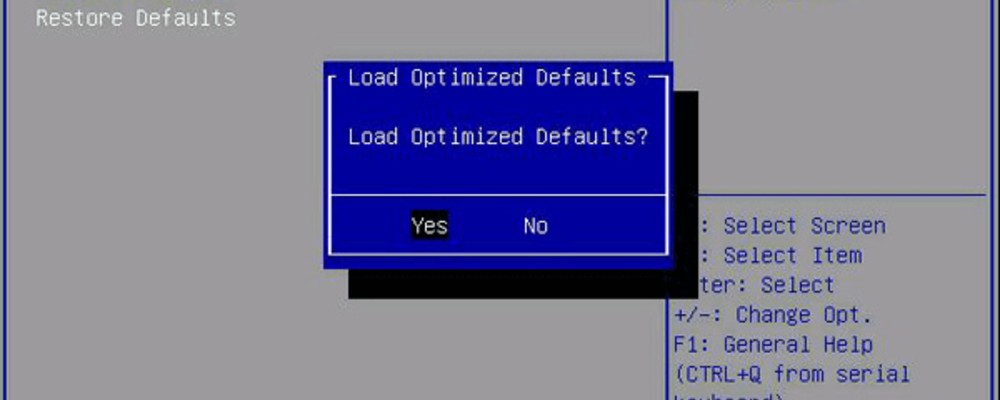
Nur wenige Benutzer berichteten, dass INTERNAL POWER ERROR in Windows 10 durch einen falschen Festplattenmodus verursacht werden kann, und um diesen Fehler zu beheben, müssen Sie Ihren Festplattenmodus ändern BIOS.
Für detaillierte Anweisungen dazu empfehlen wir Ihnen dringend, das Handbuch Ihres Motherboards zu lesen.
7. Führen Sie die SFC-Prüfung durch
- Gehe zu Suche, tippe cmd, Rechtsklick Eingabeaufforderung, und gehe zu Als Administrator ausführen.
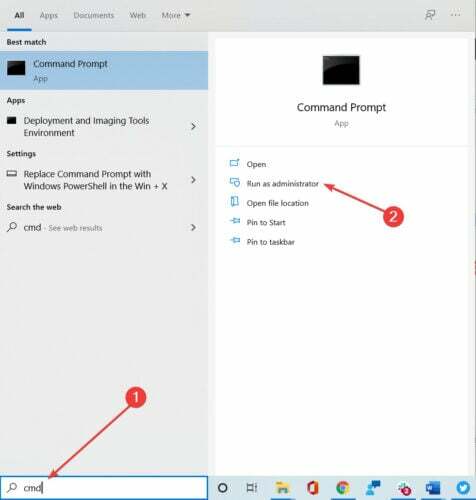
- Geben Sie die folgende Zeile ein und drücken Sie die Eingabetaste: sfc/scannow.

- Warten Sie, bis der Vorgang abgeschlossen ist.
- Starte deinen Computer neu.
Hinweis: SFC ist das in Windows 10 integrierte Tool zur Behebung verschiedener systembedingter Probleme. Und obwohl es nicht unbedingt bedeutet, dass es unser Problem löst, können wir es trotzdem versuchen.
8. Junk-Dateien bereinigen
- Gehen Sie zu Suchen, geben Sie diesen PC ein und öffnen Sie Dieser PC.
- Klicken Sie mit der rechten Maustaste auf das Systemlaufwerk (höchstwahrscheinlich C:) und gehen Sie zu Eigenschaften.
- Klicken Sie jetzt Fetplattensäuberung.
- Gehe danach zu Systemdateien bereinigen.

- Überprüfen Sie nun alles, was Sie reinigen möchten.
- Klicken OK.
- Warten Sie, bis der Vorgang abgeschlossen ist.
- Starte deinen Computer neu.
Hinweis: Möglicherweise befinden sich einige Junk-Dateien auf Ihrem Computer, die das INTERNER STROMFEHLER in Windows 10, daher ist die naheliegende Lösung in diesem Fall, sie zu bereinigen.
9. Auf Festplattenbeschädigung prüfen
- Gehen Sie zu Suchen, geben Sie diesen PC ein und öffnen Sie Dieser PC.
- Klicken Sie mit der rechten Maustaste auf das Systemlaufwerk (höchstwahrscheinlich C:) und gehen Sie zu Eigenschaften > Werkzeuge.
- Unter Fehlerüberprüfung, gehe zu Prüfen.

- Klick einfach Laufwerk scannen, und warten Sie, bis der Vorgang abgeschlossen ist.
Hinweis: Da wir schon bei der Festplatte sind, lassen Sie uns auch schnell überprüfen, ob es Festplattenfehler gibt. Denn diese Fehler können auch die INTERNER STROMFEHLER unter Windows10.
INTERNAL POWER ERROR BSoD kann problematisch sein, aber da es normalerweise durch einen inkompatiblen Treiber verursacht wird, kann es leicht mit einer unserer Lösungen behoben werden.
Zögern Sie nicht, uns eine Zeile in den Kommentaren zu schreiben, wenn Sie ähnliche Probleme haben.
 Haben Sie immer noch Probleme?Beheben Sie sie mit diesem Tool:
Haben Sie immer noch Probleme?Beheben Sie sie mit diesem Tool:
- Laden Sie dieses PC-Reparatur-Tool herunter auf TrustPilot.com als großartig bewertet (Download beginnt auf dieser Seite).
- Klicken Scan starten um Windows-Probleme zu finden, die PC-Probleme verursachen könnten.
- Klicken Repariere alles um Probleme mit patentierten Technologien zu beheben (Exklusiver Rabatt für unsere Leser).
Restoro wurde heruntergeladen von 0 Leser in diesem Monat.
Häufig gestellte Fragen
Es gibt mehrere Lösungen für dieses Problem. Wir empfehlen Ihnen Folgen unsere Anleitung zur Behebung des INTERNLEISTUNGERROR.
Es gibt kein genaues Rezept, um einen BSoD-Fehler zu beheben, da sie extrem vielfältig sind und aus so vielen Gründen verursacht werden. Wir haben jedoch eine vollständige Liste der BSoD-Fehlercodes und -lösungen zu Ihren Diensten.
Wir können nicht mit Sicherheit sagen, was die Blue Screen of Death-Fehler verursacht. Weitere Informationen finden Sie in unserem Leitfaden mit den häufigsten Ursachen für BSoD-Fehler.
![Vollständiger Fix: Critical_process_died csrss.exe [BSoD]](/f/0038205e93e7e931f5ffc780c3ace52d.jpg?width=300&height=460)

![So beheben Sie netwtw08.sys BSOD-Fehler [Einfache Anleitung]](/f/d018c0b9ca721819e6f825a0059a847f.jpg?width=300&height=460)