Windows 11 hat eine neue Art von Design, das speziell für Benutzer entwickelt wurde, die empfindlich auf Farben reagieren. Dies ist das neue „Kontrastthema“ (es wurde in Windows 10 als „Hoher Kontrast“ bezeichnet), das Ihrem Computer ein neues Aussehen verleihen kann. Unter Windows 11 gibt es vier verschiedene vordefinierte Kontrastthemen, aber Sie können Ihr eigenes Kontrastthema bearbeiten und erstellen.
Was ist ein Kontrastthema?
Die Kontrastthemen zeigen, wie der Name schon sagt, kontrastreiche Farben, die die Sichtbarkeit aller Linien, Texte und Bilder aufhellen. Kontrastthemen verwenden tatsächlich deutlichere, scharfe Farben auf einem dunklen, pechschwarzen Hintergrund, um die Dinge besser zur Geltung zu bringen.
Es gibt insgesamt vier verschiedene Themen, die genannt werden –
Wasser
Wüste
Dämmerung
Nachthimmel
So schalten Sie das Kontrastthema ein
Sie können das Kontrastthema sehr einfach aktivieren.
1. Öffnen Sie das Fenster Einstellungen.
2. Klicken Sie dann auf „Barrierefreiheit”-Einstellungen im linken Bereich.
2. Klicken Sie in den Einstellungen für „Barrierefreiheit“ auf „Kontrastthemen“ im rechten Fenster.

2. Hier sehen Sie eine Vorschau aller vier Kontrastthemen.
3. Klicken Sie einfach auf das Dropdown-Symbol und wählen Sie die Kontrastthemen aus.
4. Klicken Sie dann auf „Anwenden“.

Sie sehen das Kontrastthema auf Ihrem Computer. Auch wenn Sie die Alt + linke Umschalttaste + Bildschirm drucken Tasten zusammen, um Kontrastthemen ein- oder auszuschalten.
Bearbeiten und erstellen Sie Ihr eigenes Kontrastthema
Sie können Ihr eigenes Kontrastdesign nach Belieben bearbeiten und erstellen.
1. Geh dort lang -
Einstellungen > Barrierefreiheit > Kontrastthemen
2. Klicken Sie auf der linken Seite auf das Dropdown-Symbol und wählen Sie ein beliebiges Thema aus der Liste aus.
3. Klicken Sie dann auf „Bearbeiten“, um Ihr eigenes benutzerdefiniertes Kontrastthema zu erstellen.

4. Jetzt haben Sie sechs verschiedene Parameter (zusammen mit ihren Farben), die Sie anpassen können. Diese sind - "Hintergrund“, “Text“, “Hyperlink“, “Inaktiver Text“, “Ausgewählter Text“ und schließlich die „Schaltflächentext“.
5. Klicken Sie einfach auf die Farbe des Parameters, den Sie ändern möchten.
6. Wählen Sie dann die gewünschte Farbe sorgfältig aus und klicken Sie auf „Getan“.*

7. Ändern Sie auf diese Weise die Farbe des jeweiligen Parameters nach Belieben.
8. Wenn Sie mit den Farben zufrieden sind, klicken Sie auf „Speichern als" ganz unten.
9. Legen Sie einfach einen beliebigen Namen für Ihr neues benutzerdefiniertes Kontrastthema fest und klicken Sie auf „Speichern und bewerben“.
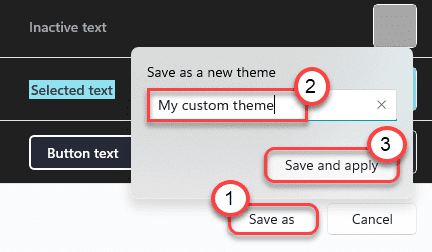
Warten Sie einige Sekunden, Windows wendet Ihr benutzerdefiniertes Design an.
Das ist es! Auf diese Weise können Sie Ihre eigenen personalisierten Kontrastthemen unter Windows 11 erstellen.
[
*HINWEIS –
Wählen Sie den Hintergrund und die Textfarbe sorgfältig aus. Wenn Sie zufällige Farben wählen, sind die Schriftarten und Texte nicht besser sichtbar. Wir empfehlen Ihnen, helle, kontrastierende Farben zu wählen, um Ihr eigenes, einzigartiges Kontrastthema zu erstellen.
]


