Ein VPN bietet Ihnen zwar Zugriff auf regional gesperrte Websites, hilft Ihnen aber auch dabei, auf sichere Weise von zu Hause aus über Ihr Büronetzwerk zu arbeiten. Tatsächlich können Sie auch Online-Spiele mit Servern in anderen Teilen der Welt spielen.
Die Suche nach dem richtigen VPN kann jedoch eine Herausforderung darstellen. Es gibt Hunderte von kostenlosen und kostenpflichtigen VPN-Diensten, und es kann schwierig sein, zu entscheiden, welcher für Sie der richtige ist. Die gute Nachricht ist, dass Sie es kostenlos auf Ihrem Windows 10-Gerät einrichten können. Mal sehen wie.
Lösung: Über VPN-Einstellungen
Schritt 1: Klick auf das Start drücken und auswählen die Einstellungen aus dem Kontextmenü, das sich über dem befindet Leistung Möglichkeit:

Schritt 2: In dem die Einstellungen Fenster, klicken Sie auf Netzwerk & Internet.
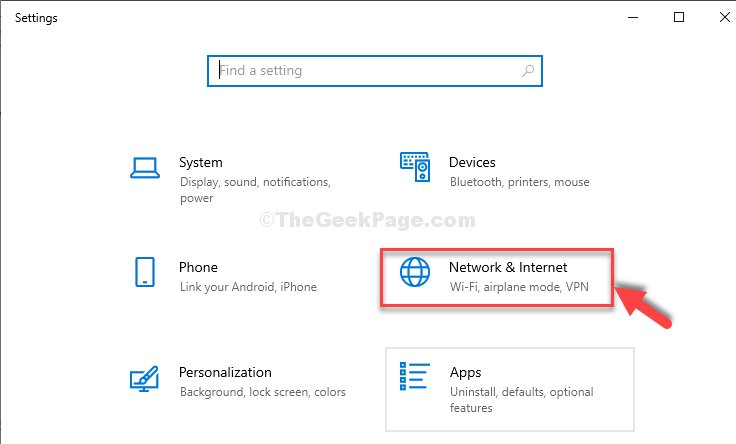
Schritt 3: Klicken Sie im nächsten Fenster auf das VPN Option auf der linken Seite des Fensters. Nun, auf der rechten Seite des Fensters, unter Erweiterte Optionen, du wirst das sehen
VPN über getaktete Netzwerke zulassen und VPN beim Roaming zulassen ist standardmäßig aktiviert.
Schritt 4: Klicken Sie nun auf das + Schild neben VPN-Verbindung hinzufügen oben am Fenster.

Schritt 5: Klicken Sie im sich öffnenden blauen Fenster auf das Dropdown-Menü unter VPN-Anbieter um das Feld auf. zu setzen Fenster (eingebaut).
In dem Verbindungsname Feld, geben Sie ein VPNBOOK.
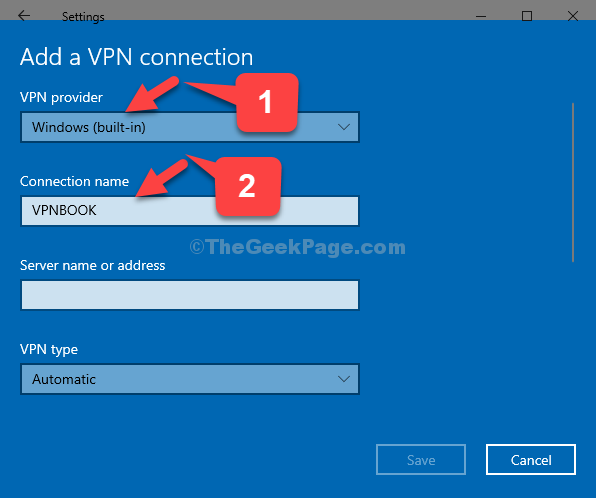
*Hinweis -VPNBOOK ist die Website, auf der wir Sie kostenlos bekommen VPN von.
Schritt 6: Öffne als Nächstes deinen Browser und tippe vpnbook.com und schlagen Eingeben. Es bringt dich zum VPNBOOK Webseite. Scrollen Sie jetzt nach unten und unten Kostenloses OpenVPN und PPTP-VPN Abschnitt, klicken Sie auf die PPTP Tab.
Wählen Sie auf dieser Registerkarte den Länderserver aus, der Ihrem Land am nächsten ist. Für uns wäre der nächste Server beispielsweise der von Frankreich, also haben wir die ausgewählt Frankreich VPN-Server. Kopieren Sie die Serveradresse.
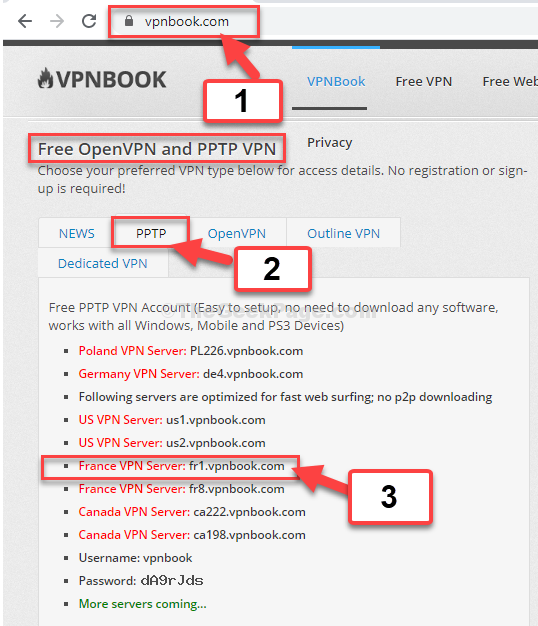
Schritt 7. Fügen Sie die Serveradresse in das Servername oder Adresse Feld, und stellen Sie das VPN-Typ zu Punkt-zu-Punkt-Tunneling-Protokoll (PPTP).

Schritt 8: Lassen Sie die nächsten drei Felder, Art der Anmeldeinformationen, der Benutzername (optional), und Passwort (optional) wie es ist.
Klicke auf speichern weitermachen.

Schritt 9: Das VPN wird jetzt hinzugefügt als VPNBOOK. Wählen Sie es nun aus und klicken Sie auf Verbinden.

Schritt 10. Es öffnet die Einloggen Fenster, in dem Sie die eingeben müssen Nutzername und Passwort des Servers. Gehen Sie zurück zum VPNBOOK Website in Ihrem Browser, unter PPTP Registerkarte, beachten Sie die Nutzername und der Passwort.

Schritt 11. Geben Sie nun die Nutzername und der Passwort wie aus dem VPNBOOK Webseite.
Klicke auf OK weitermachen.
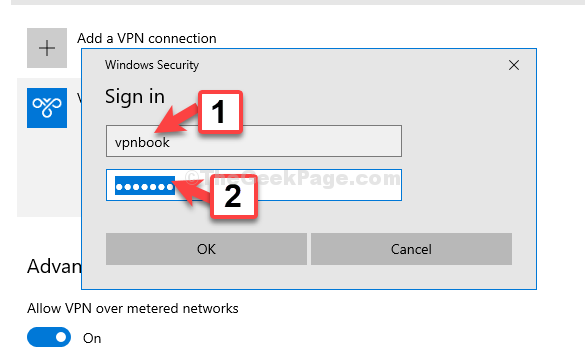
Das ist es. Sie sind jetzt über Ihren in Windows 10 integrierten VPN-Dienst mit dem kostenlosen VPN verbunden.


