Im Allgemeinen fügen Sie bei einer PowerPoint-Präsentation Bilder als Hintergrund für die Folien ein, um deren ästhetisches Erscheinungsbild zu verbessern. Haben Sie schon einmal versucht, das Hintergrundbild in PowerPoint transparent zu machen? Immer wenn Sie ein Bild transparent machen, hilft es, unnötige Ablenkungen in der Folie zu beseitigen, ermöglicht es den Lesern, sich auf das Besondere zu konzentrieren Bereich eines Bildes, hilft, bestimmte Fakten, Zahlen, Symbole, Text usw. im Vordergrund der Folien hervorzuheben und Bilder als Wasserzeichen zu verwenden für Folien.
In diesem Artikel haben wir die Schritte besprochen, die Ihnen helfen, ein transparentes Hintergrundbild in PowerPoint festzulegen.
Schritte für frühere Versionen vor Office 2016
1. Offen eine neue PowerPoint-Präsentation.
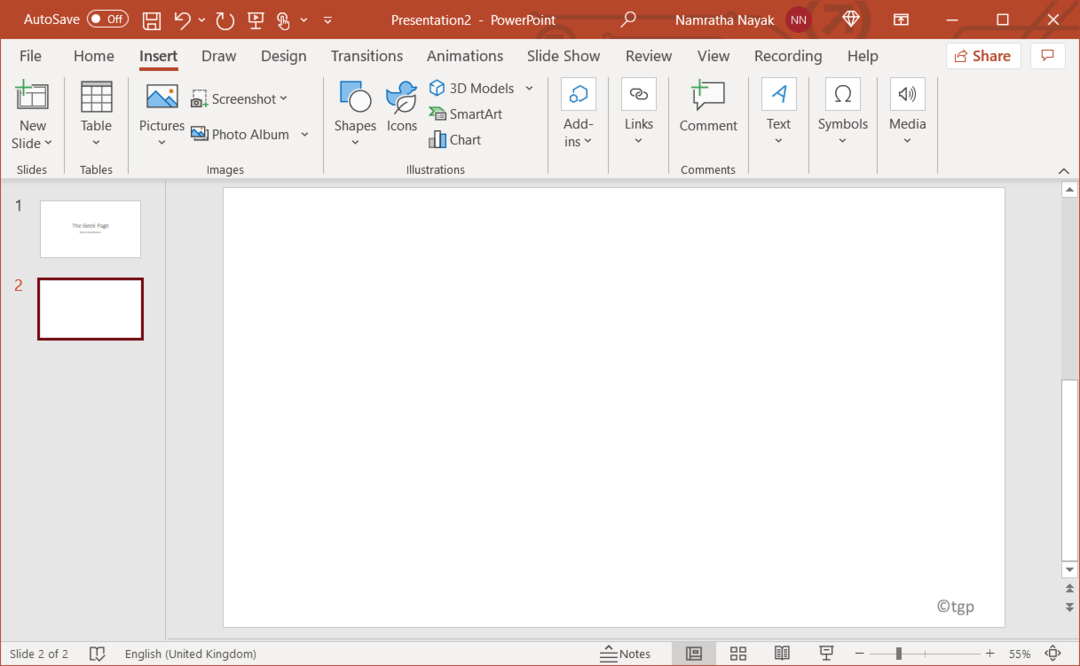
2. Gehe zum Einfügung Speisekarte. Auswählen Bilder und klicken Sie auf eine der Optionen Bild von diesem Gerät einfügen, Archivbilder oder Online-Bilder.

3. Wählen Sie Ihr Bild aus und klicken Sie auf Einfügung.

4. Sobald Ihr Bild auf der Folie eingefügt ist, Rechtsklickdarauf und wähle die Option Nach hinten senden.

5. Passen Sie nun Ihr Bild entsprechend Ihren Bedürfnissen an die Folie an.
6. Auswählen das Bild und drücke Strg + X es zu schneiden. Es wird nun in der Zwischenablage gespeichert.
7. Rechtsklickauf einen leeren Bereich auf der Folie und wählen Sie Hintergrund formatieren…

8. Im Menü, das auf der rechten Seite Ihres Bildschirms angezeigt wird, unter Füllen Überprüfen Sie die Option Bild- oder Texturfüllung.
9. In Bildquelle, klicke auf Zwischenablage. Das Bild wird nun als Hintergrund in Ihre Folie eingefügt.
10. Im gleichen Menü auf der rechten Seite unter Textur, du wirst sehen Transparenzschieberegler. Verwenden Sie den Schieberegler, um die Transparenzstufe Ihren Anforderungen entsprechend anzupassen.
11. Wenn Sie dieses transparente Bild als Hintergrund für alle Folien Ihrer Präsentation verwenden möchten, klicken Sie auf das Auf alle anwenden Knopf auf der rechten Seite.
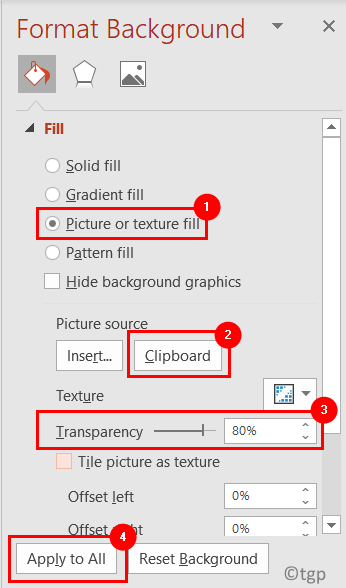
Schritte für Microsoft Office 365 und Office 2016
Die vorherigen Schritte funktionieren auch in den neueren Powerpoint-Versionen. Aber mit Microsoft 365 und Office 2016 gibt es einen neuen Feature-Tab, über den die Transparenzstufe eingestellt werden kann.
1. Ausführen Schritte 1 bis 5 wie oben angegeben.
2. Wenn Sie nun das Bild auswählen, sehen Sie a Bildformat Tab.
3. In dem Anpassen Gruppe unter der Bildformat Registerkarte, klicken Sie auf Transparenz.
4. Hier können Sie aus einem der voreingestellte Optionen für die gewünschte Transparenzstufe.
5. Oder wählen Sie die Optionen für die Bildtransparenz… unter Transparenz um die Transparenzstufe anzupassen.

6. Bild formatieren Das Menü wird nun auf der rechten Seite geöffnet. Verwenden Sie die Transparenz Schieberegler unter Bildtransparenz um die erforderliche Änderung vorzunehmen.

Danke fürs Lesen.
Sie müssen jetzt in der Lage sein, PowerPoint-Präsentationen mit einem transparenten Hintergrundbild zu erstellen.


