Wenn es um PowerPoint geht, kann nichts als zu ausgefallen bezeichnet werden. Die Leute müssen unterhalten und in Ihre Präsentation hineingezogen werden, und Sie haben jedes Recht, ihre Augen auf Ihre wunderbar gestalteten Folien zu richten. Jeden Tag fragen Sie sich vielleicht, wie Sie Ihre Präsentationen lebendiger und unterhaltsamer gestalten können! Nun, wie wäre es, wenn Sie Ihre Texte in Ihrem PowerPoint mit beliebigen Bildern/Fotos Ihrer Wahl füllen? Klingt nach etwas, das nur die Pro-Präsentationen haben können? Dann machen Sie sich bereit, ein Pro-Moderator zu werden!
In diesem Artikel verraten wir Ihnen diesen einfachen Trick, der Ihre Präsentationen definitiv auf die nächste Stufe heben wird, auf der Sie sich schon immer gewünscht haben! Lesen Sie weiter, um diesen supercoolen PowerPoint-Hack zu meistern!

ANZEIGE
Lesen Sie auch: So fügen Sie ein Bild oder Foto in eine Form in PowerPoint-Präsentationen ein
Lösung
Schritt 1: Klick auf das EINFÜGUNG Registerkarte zuerst aus dem oberen Menüband. Unter dem Text Gruppe, klicken Sie auf die Schaltfläche mit dem Namen Textfeld.
Klicken Sie als Nächstes auf eine beliebige Stelle auf der Folie und ziehen Sie nach Zeichne ein Textfeld in Ihrer bevorzugten Höhe und Breite.
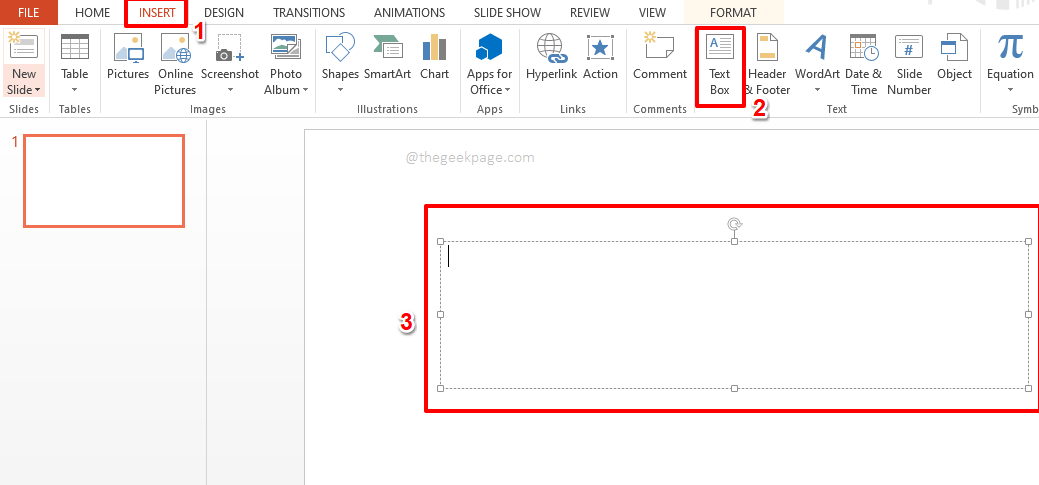
Schritt 2: Als nächstes geben Sie den Text ein innerhalb des Textfeldes. Wählen Sie den Text aus, um ihn zu formatieren.
Notiz: Da Sie den Text mit einem Bild füllen möchten, muss der Text groß geschrieben werden, um die Änderung sichtbar zu machen.
Nachdem Sie den Text ausgewählt haben, klicken Sie auf das HEIMAT Registerkarte und wählen Sie die Stiloptionen Ihrer Wahl unter der Gruppe aus SCHRIFTART.
Ich habe die Schriftart ausgewählt Einfluss und Schriftgröße 115 um meinen Text groß und deutlich zu machen. Sie können eine beliebige Schriftart Ihrer Wahl auswählen.

Schritt 3: Als nächstes Rechtsklick auf der Textfeld und klicken Sie dann auf die Form formatieren Möglichkeit.
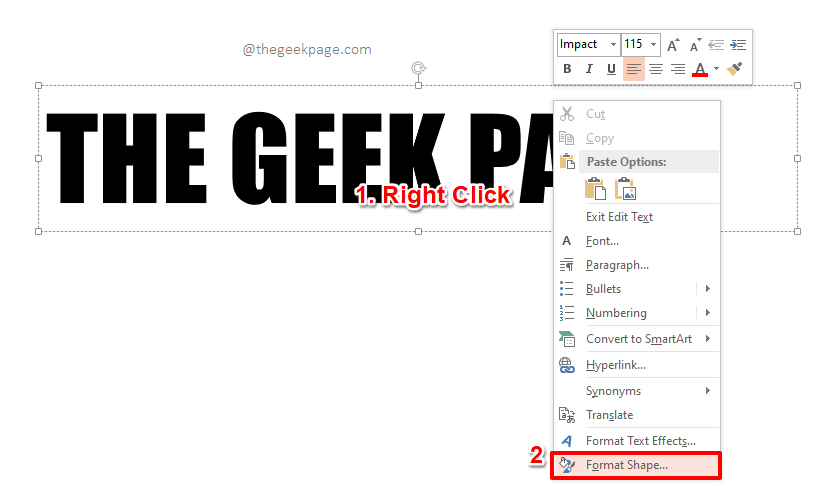
Schritt 4: Jetzt auf der rechte Seite der Folie, ein neuer Abschnitt mit dem Namen Form formatieren eröffnet.
Klicken Sie auf die Registerkarte TEXTOPTIONEN auf der Form formatieren Sektion.
Als nächstes unter dem Abschnitt TEXTFÜLLUNG, wählen Sie das Radio Schaltfläche entsprechend der Option Bildoder Texturfüllung.
Jetzt unter der Bild einfügen von Option, klicken Sie auf die Schaltfläche mit der Aufschrift Datei,, um ein Bild von Ihrem PC auszuwählen.
Notiz: Sie haben auch die Möglichkeit, das Bild über die Schaltfläche aus Ihrer Zwischenablage auszuwählen Zwischenablage oder aus dem Internet über die Schaltfläche Online. Da ich das zu verwendende Image bereits auf meinem PC vorliegen habe, habe ich mich für das entschieden Datei Möglichkeit.

Schritt 5: Sie haben jetzt die Bild einfügen Fenster offen vor dir.
Navigieren Sie zum Standort wo das zu verwendende Bild vorhanden ist.
Klicken auf der Bild um es auszuwählen und drücken Sie dann die Einfügung Taste.

Schritt 6: Das ist es. Ihr Text sollte nun perfekt mit dem ausgewählten Bild ausgefüllt sein. Lehnen Sie sich zurück und genießen Sie!

Bitte teilen Sie uns im Kommentarbereich mit, wie einfach es für Sie war, ein Bild in Ihren PowerPoint-Text einzufügen, indem Sie die Schritte in unserem Artikel befolgen.
Kommen Sie immer wieder für weitere erstaunliche Artikel!


